May 07, 2018 Click on the software or program that you want to change or remove from. First of all, Look for every software and search for a program or software to remove from your computer. Click on the 'Remove' button to uninstall a program. The uninstall window will open but accept to uninstall this program. Let it uninstall, it depends if it's quickly. Apr 16, 2020 How to Delete Downloads and Download History on Mac with MacClean MacClean is a new and smart cleaning program for all Macs, and it allows you to clear Internet junks like download history, browsing history, cookies, caches, and sessions from Safari, Chrome, Firefox, and Opera.
- How To Delete A Download Program On Mac
- How To Clean Up \'Other Storage\' On Mac | Nektony Blog
- See Full List On Wikihow.com
- Cached
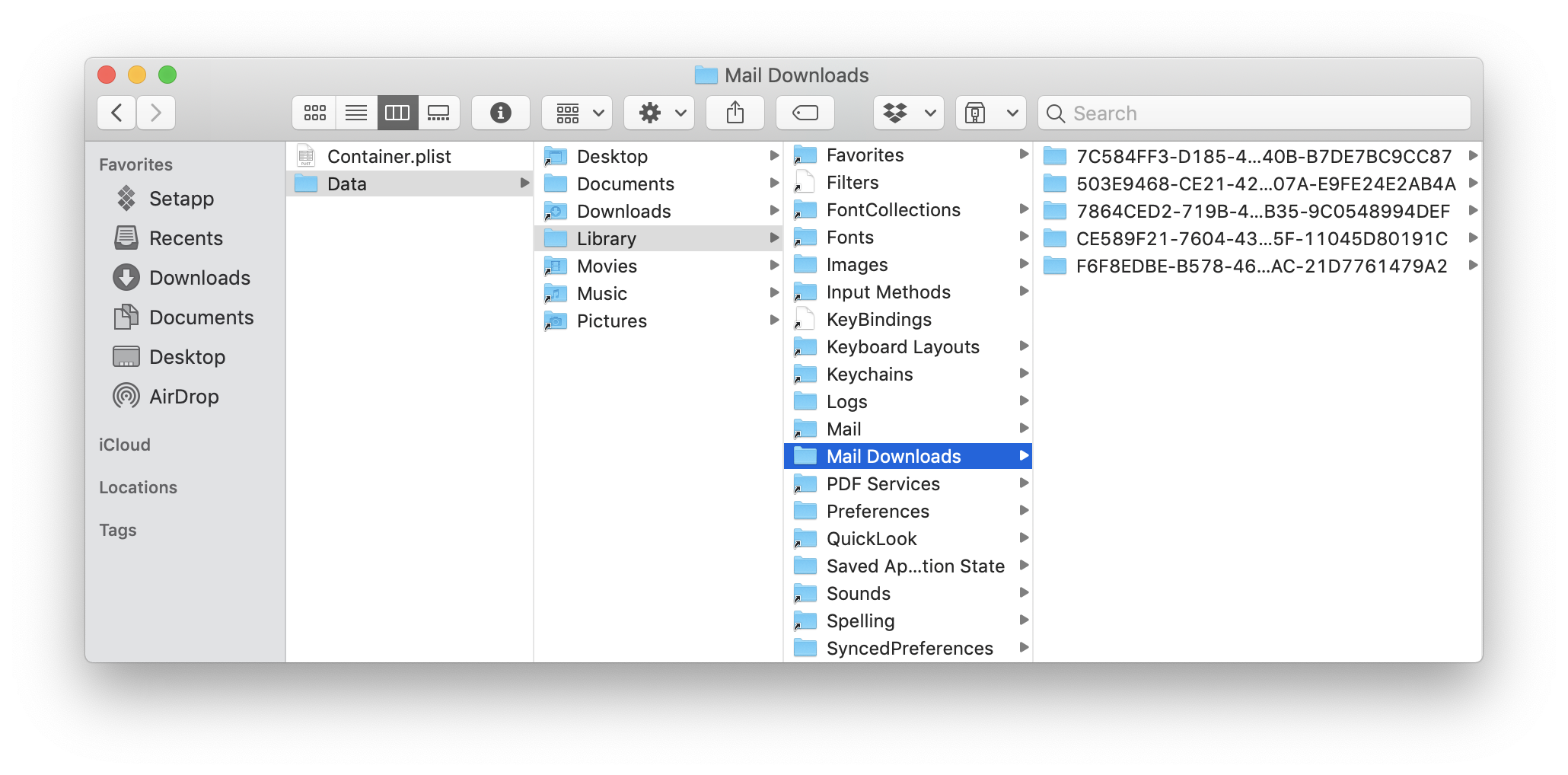
Deleting downloads on Mac can be a pain because It involves two separate things: cleaning up your Downloads folder and then removing the downloads history from your browser. So, in short, you'll need to: find your Downloads folder, remove your downloads, clear your downloads history in your browser, and (finally) empty your Trash.
How to delete downloads on Mac via Finder
Sep 09, 2014 I have installed the fitbit program a few weeks ago on my mac book pro and now i want to uninstall the program and i dont now how and i cant work out how to, as I am new to the mac books? More Less Posted on Sep 9, 2014 9:21 PM. The simplest way to delete downloads on your Mac is through the Downloads folder in your Finder. Downloads can fill your Mac 's memory, and it's easy to forget about the documents and media that. How to completely remove a program from a Mac. There are a few occasions when the above may not be enough. Some apps might have a few preferences or other files scattered around your Mac. Oct 15, 2018 TunesBro CleanGeeker is one of the most powerful Mac app remover that helps to remove any app or software as well as the trace from the Mac without destroying your system. Unlike other App removers, CleanGeeker can deeply scan and remove multiple apps at once, including corresponding files and preferences.
Finder is the first place you should look for downloads in on your Mac. If you have a mountain of download files stored, it’d be smart to sort your items and see which of them are the heaviest.
- Open Finder.
- Press Cmd+Shift+G.
- Type in: ~/
- Open Downloads folder.
- Righ-click anywhere in the window and select Use Groups.
- Finder will then gather your downloads in groups such as Applications, PDF documents, Images, and others, so you can quickly look through them and delete files you don’t need.
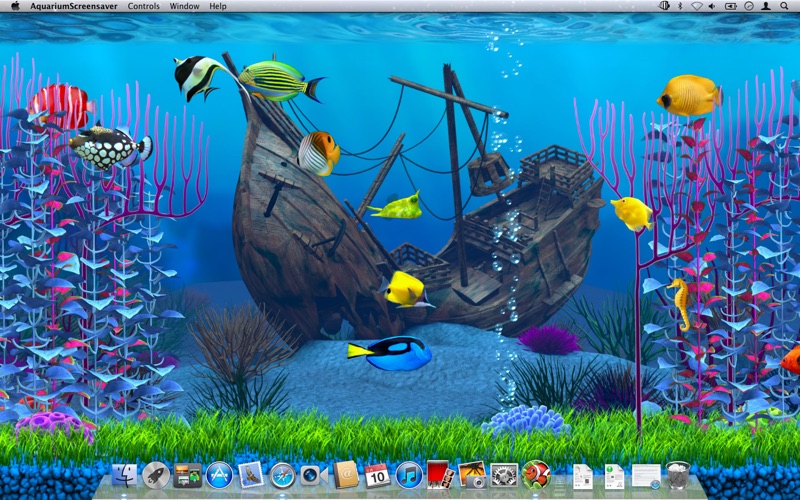
Then you can sort downloads by size: right-click in Finder, click Group By pop-up menu and choose Size.
If you want to remove multiple downloads from your Mac at once, you can do that with CleanMyMac X. This app has a Large and Old Files feature that detects all massive files and lets you delete them all. I will explain how to quickly get to downloads on your Mac using CleanMyMac X later in the article. You'd be surprised at how many GB of space you can reclaim!
How to delete downloads from software (e.g. Skype) which are hard to find
It can be a challenge to find the files you downloaded from different apps, such as Skype, on your Mac. By default, all the items you want to save go into the Downloads folder. But, if you have changed these settings, your files would be stored elsewhere. So, how to find those downloads on your Mac.
If you search for Skype downloads, here’s how to locate them:
- Open Skype.
- Go to the Skype menu and choose Preferences.
- Select Messaging from the list on the left.
In the end, there’s “When I receive a file” setting. It’s set to Downloads, which means all files you download from Skype automatically go into this folder. Open it to locate the files Skype saved and delete them. You can change directory to save your Skype files elsewhere.
The pretty similar route applies to all other apps you save files from. For example, to find out the Slack downloads location, I opened the app and then navigated to its Preferences.
To make it easier to find files you saved, choose one download location for all your apps. You will eliminate clutter in lots of folders and will be able to delete many files at once.
Once you’re done deleting your downloads, it’s time to clear the downloads history from the browser you use. Select the section below based on the browser you use.
The easy way to delete large and old files on Mac
However, if you’re looking for a solution that makes clearing out your large downloads (including your Skype downloads history) simple, check out a cleaning utility like CleanMyMac X.
Large and Old Files feature scans your storage for heavy files piling up on your Mac for a long time. It shows how much space each file takes and helps to quickly get rid of all old documents, .dmg files, and archives that clutter your storage.
Large and Old Files helps you clean up your Downloads folder with just a few clicks. Here's how to clear old downloads on your Mac:
- Download the free version of CleanMyMac X.
- Install and launch the app.
- Click Large & Old Files.
- Scan your Mac and then select whatever you wish to remove.
- Click Remove.
And you’re done. As you can see, it’s incredibly easy to remove your downloads on Mac with CleanMyMac X.
But, if you’d still like to clean up your downloads and download history manually, just follow the steps below.
How to delete old .DMG files on Mac
On macOS, the majority of apps you download come in .dmg format. '.dmg' is a disk image that contains a compressed download file. These files work like hard drives: they can be mounted and ejected.
When you open the .dmg file, you’ll see the application you’re about to install. After installing the application (dragging it to the Applications folder), the .dmg file will stay on your Mac until you delete it. Imagine how many .dmg files you may have unintentionally stored on your Mac. Now, let’s see how to delete them.
First, you need to eject those .dmg files that are still open.
- Open Finder.
- Under the Locations you will see the list of all .dmg files.
- Press the Eject icon to eject a disk image.
To delete .dmg files:
- Open Finder.
- Type “.dmg” in the search field and press Return.
- Move the unneeded files to the Trash.
Voila! Now, your Mac is much cleaner.
How to clear downloads history in Chrome
To clear downloads history in Google Chrome browser manually:
- Launch the Chrome browser.
- Type
chrome://history/in the search field and press Enter. - Select Clear browsing data.
- Select the time range and check the 'Download history' box.
- Click Clear data.
How to clean downloads history in Safari
To clean downloads history in Safari browser:
- Launch the Safari browser.
- Click View in the menu bar and select Show Downloads.
- Safari will show you all the files you downloaded. Press Clear to remove downloads history.
You can alternatively press the arrow down button (↓) to see and clear downloads.
Clearing your Mac of downloads once in a while helps to save some space. If you are up to a full spring cleaning of your MacBook, CleanMyMac X has another useful feature — Space Lens. It analyses your storage and shows precisely how much space each folder takes. If your Mac is short on space, Space Lens can help you to locate the heaviest folder and remove it. Download the app for free, to try it yourself!
How to remove downloads history in Firefox
How To Delete A Download Program On Mac
To remove downloads history in Firefox directly:
- Launch the Firefox browser.
- Click History, in the menu bar.
- Select Clear Recent History.
- Select the time range.
- Check the “Browsing & Download History” box.
- Click Clear Now.
Now, your Mac is probably clean of old downloads that used to take space. Keeping your digital space tidy and organized will help you locate files faster and avoid clutter in your folders.
These might also interest you:
Would like to uninstall programs your won’t use any longer on your Mac computer? Would like to uninstall unwanted programs to tidy your Mac computer? or maybe your want to uninstall a program to fix errors? Here’s the right place you’ve got in.
In this guide you’ll learn how to uninstall the apps those you can or can’t find in the Applications folder manually. Besides you’ll learn how to delete the preferences files of the uninstalled programs to clean your Mac computer. Read on to find how…
Try these tips:
Tip 1: How do I uninstall most apps?
You can find most programs on your Mac computer in Applications folder. And you can uninstall them easily in the folder.
Here’s how you can uninstall the apps you can see in Applications folder:
- On your desktop, click Go to select Applications.
- Right-click on the program you want to uninstall. Then Move to Trash.
The apps you download and purchased from the App Store, you can also uninstall them through Launchpad. See how to do it:
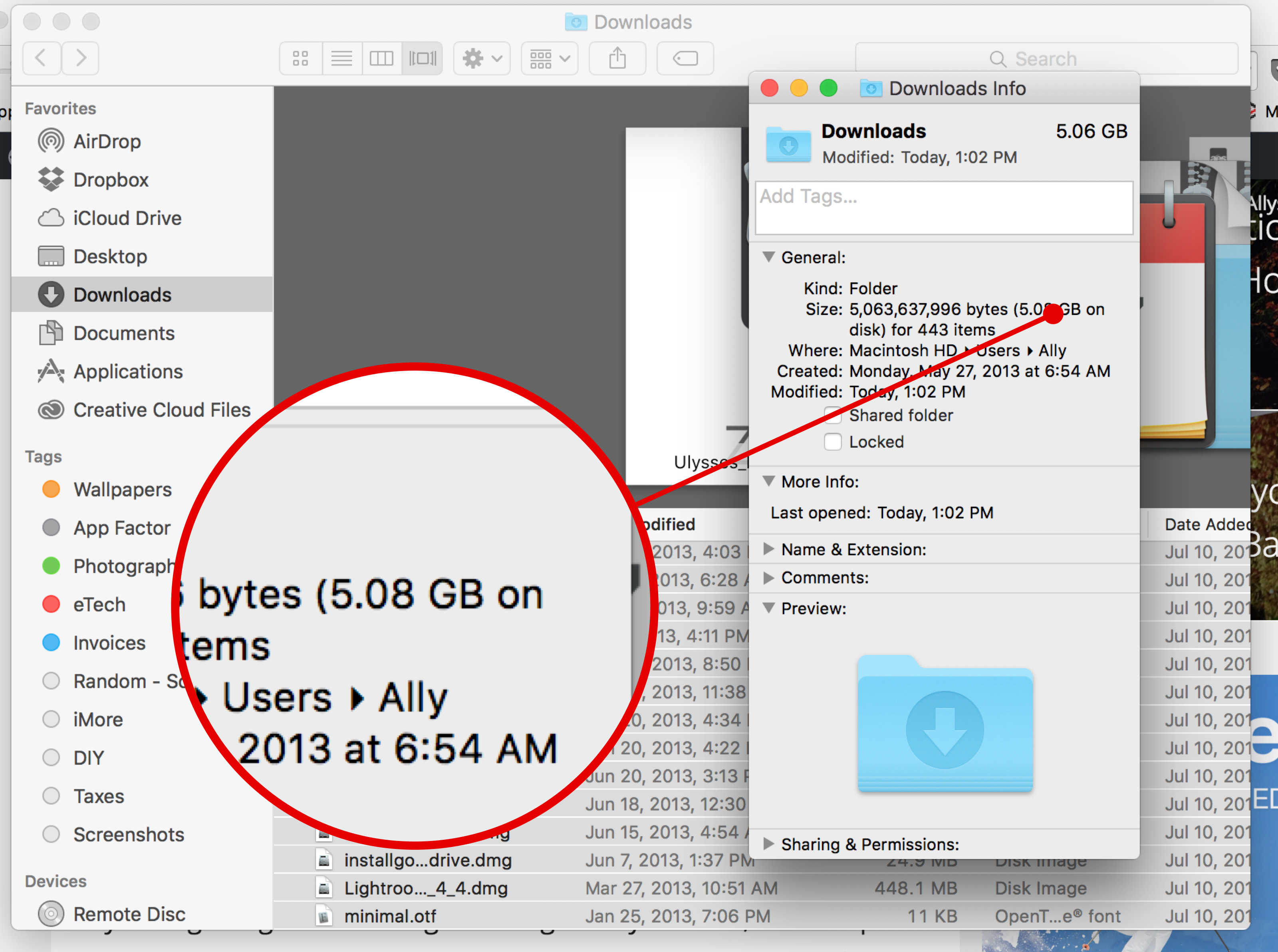
- Click Launchpad on Dock.
- Click and hold the program you want to uninstall until the apps begin to jiggle.
- Click the xDelete button of the app you want to uninstall.
- Click Delete when prompted to confirm the uninstall.
Now the app is uninstalled on your Mac computer.
Tip 2: How do I uninstall the programs I can’t find in Applications?
As you see in Tip 1, it’s easy to uninstall the apps you can find in your Applications folder. But how if the programs you can’t find in Applications? Don’t worry. We’ve got the answer here for you.
For those apps you can’t find in Applications folder, there’s particular ways to uninstall them. You can search the particular way in web via the keywords:uninstall [the app you want to uninstall] mac. Go to the official website of the app you’re going to uninstall and it’ll show you how to uninstall the app step by step.
Here’s an example for you to uninstall the Adobe Flash Player:
- Run Chrome or any other browser you use.
- Type uninstall flash player mac and press Enter.
- Select the result with the official Adobe link.
- Follow the instructions on the page to uninstall Adobe Flash Player on your Mac computer.
Tip 3: How do I remove the preferences files of the deleted apps?
If you want to uninstall the programs completely from your Mac computer, you need to remove the preferences files of the deleted apps.
Here’s how you can remove the preferences files of your deleted apps:
- On your desktop, click Go to select Go to Folder…
- Type ~/Library and click Go.
- Go to Caches, find your deleted app’s folder and then delete it.
- Back to Library, go to Preferences, find your deleted app’s folder and delete it.
How To Clean Up \'Other Storage\' On Mac | Nektony Blog
You’re done, you’ve uninstalled apps completely.
See Full List On Wikihow.com
Tip 4: How do I uninstall programs on my Mac computer automatically?
If you want to remove your apps easier and quicker, a Mac cleaner app can help you. There’re many such tool apps through the Internet, note that find a safe and green one.
Cached
How do you uninstall the apps on your Mac computer? Feel free to comment below with your own experiences.