- How To Download Photos From Icloud To Macbook
- How To Download Multiple Photos From Icloud
- How To Select All In Icloud
Open iCloud on your internet browser. Type www.icloud.com in your browser's address bar and hit.
How to download photos and videos from the Photos app
- Press and hold Shift + Ctrl + Alt Keys and press the Down Arrow Key to select All iCloud Photos. Note: You can also scroll down to the bottom of the page and click on the Last Photo. Once All Photos are selected, click on the Download icon to begin the process.
- If you have more than 1,000 photos to download, try to select and download 500 Photos at a time. To select 500 Photos, click on the First Photo Scroll down 50 rows Hold down the Shift key on the keyboard of your Mac and click on the Last Photo in 50th row. Download All Photos from iCloud to Mac Using Photos App.
- How to download photos and videos from iCloud to a PC As long as you are using iCloud to back up your iPhone, it only takes a few clicks to download some or all of your photos to your computer.
- Download iCloud Photos to PC/Mac from iCloud.com. It is a quite easy and convenient way to log in.
If you want to save a copy of your photos and videos from the Photos app to your iPhone, iPad or iPod touch with iOS 10.3 or later or iPadOS, or your Mac with OS X Yosemite 10.10.3 or later, follow these steps.
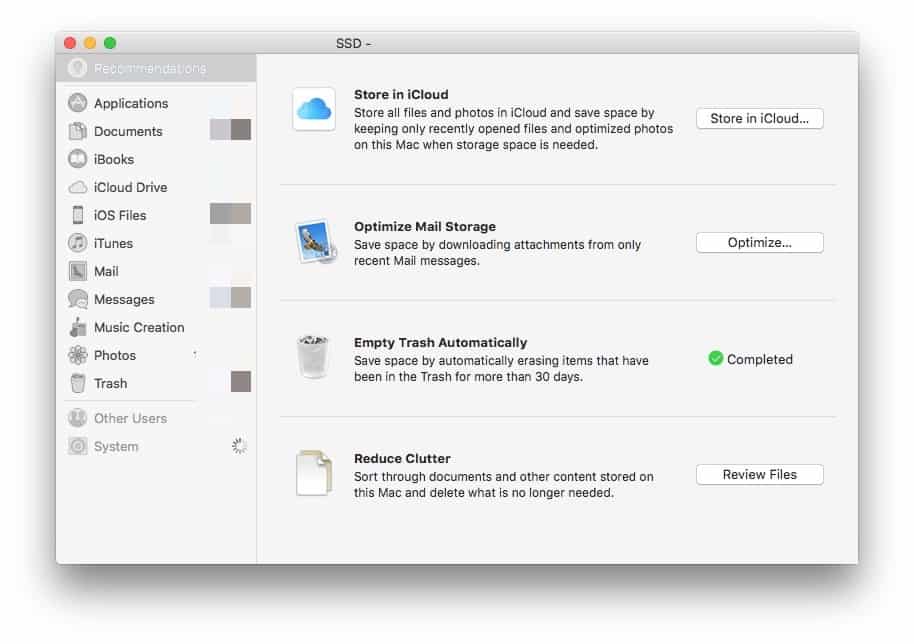
On your iPhone, iPad or iPod touch
- Go to Settings > [your name].
- Tap iCloud, then tap Photos.
- Select Download and Keep Originals.
On your Mac
- Open the Photos app.
- Choose Photos > Preferences.
- Select iCloud, then click Download Originals to this Mac.
On your PC
If you're using a PC, you can set up iCloud for Windows and download a copy of your photos and videos from iCloud Photos.
Learn what happens when you delete a photo from iCloud Photos.
How to download photos and videos from iCloud.com
If you want to save copies of your photos and videos from iCloud.com to your iPhone, iPad or iPod touch, or your Mac or PC, follow these steps.
On your iPhone, iPad or iPod touch
- Open the Photos app.
- Tap Select, then tap a photo or video. Tap more than one to select multiple photos or videos, or tap Select All to select your entire library.
- Tap More in the bottom right-hand corner of your screen.
- Choose Download, then tap Download to confirm.
On your Mac or PC
- On iCloud.com, click Photos and select a photo or video. Hold the command key on your Mac or control key on your PC to select multiple photos or videos.
- Click and hold the download icon in the top corner of the window. If you want to download your photo or video as it was originally captured or imported, choose Unmodified Original. For JPEG or H.264 format – including edits, and even if it was originally in HEIF or HEVC format – choose Most Compatible.*
- Click Download.
Learn what happens when you delete a photo from iCloud Photos.
How to download photos and videos from Shared Albums
You can download copies of photos and videos in Shared Albums to your own library. Find out more about how to use Shared Albums.
On your iPhone, iPad or iPod touch
- Open the Photos app, then go to the Albums tab.
- Scroll down to Shared Albums and select an album.
- Tap the photo or video, then tap .
- Choose Save Image or Save Video.
On your Mac
- Open Photos, then select a Shared Album from the left-hand menu.
- Select the photo or video.
- Control-click > Import.
What happens when you delete photos or videos
How To Download Photos From Icloud To Macbook
Remember, when you delete a photo from iCloud Photos, it is also deleted from iCloud and any other devices where you're signed in with the same Apple ID – even if you turned on Download and Keep Originals or Download Originals to this Mac. If you choose to download your originals, this also impacts your device storage. Find out more about how to manage your device storage. You can also learn how to AirDrop your photos and videos to another device.
How To Download Multiple Photos From Icloud
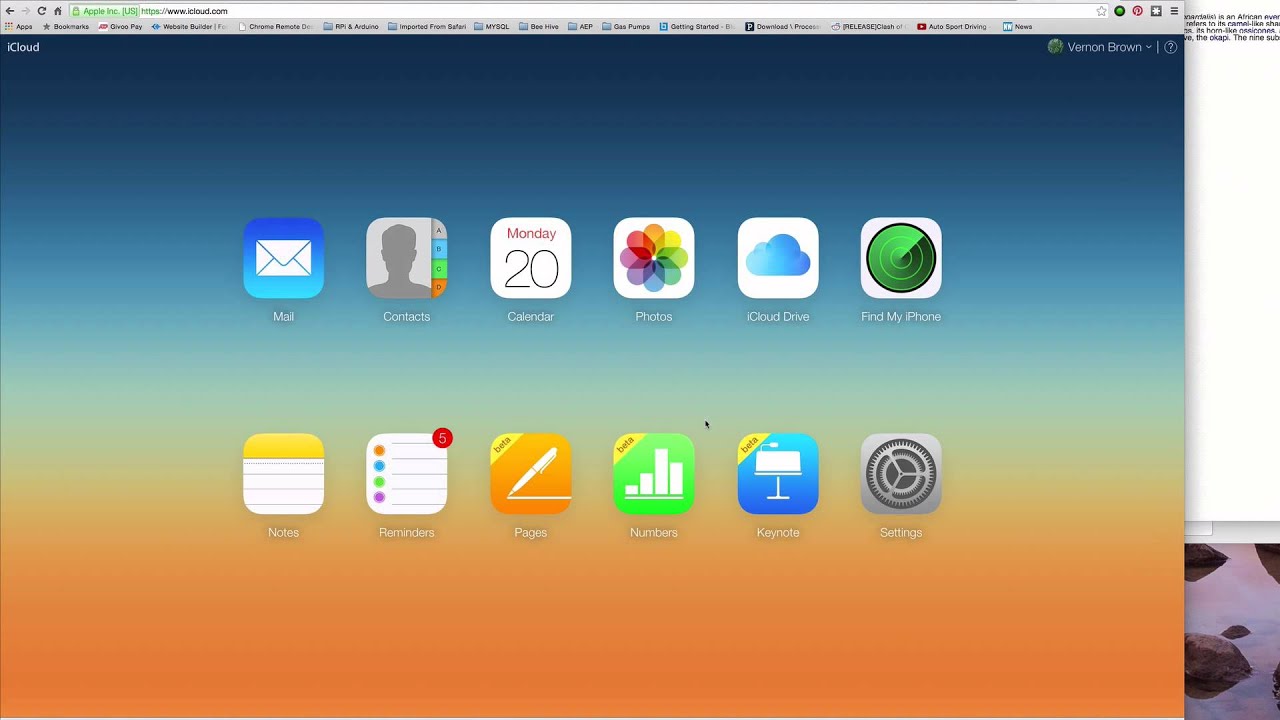
Learn more
How To Select All In Icloud
- Discover the best ways to take and manage your photos.
- See how to transfer photos and videos from your iPhone, iPad or iPod touch.
- Find out how to manage your iCloud storage.
- See how to archive or make copies of the information you store in iCloud.