Step 1: Get the Gear
You’ll need:
When you connect GoPro to Mac, the Image Capture interface is displayed instantly. Choose the photo files you would like to move and click on Import or Import All. Step 1 Download Wondershare UniConverter and Have it Installed to Your Device. After launching it, go to the Video Converter icon and then add files to upload files into the program from your device storage. Click on open after selecting the GoPro videos.
- This video is about GoPro and how to import video. This video will show you how to hook up your gopro and where to import the video to.
- Download the latest version of konekt for GoPro for Mac - Connect to your GoPro via Wi-Fi to download media (was GPConnect). Read 2 user reviews of konekt for GoPro on MacUpdate.
- FOR WINDOWS CLICK SHOW MORE FOR LINKS Here is a video on how to stream your gopro hero3 or gopro with wifi backpa.
- The below guide would show you how to convert and burn GoPro camera videos to DVD with Leawo DVD Creator. Firstly, you need to download and install Leawo DVD Creator on computer. Note: Leawo DVD Creator has been built into Leawo Prof. Media as a module. Get your source GoPro camera video files onto your computer for burning to DVD content.
- Paste the files from the clipboard into the Media Folder by pressing ‘ctrl+v’ GoPro App For Desktop User Manual  (Windows) or ‘cmd+v’ (Mac) on your keyboard. In the Quik for desktop general settings page, click on the word SCAN next to the Media Folder where you copied the files to.
1. HERO8 Black
2. A USB-C cable (the one that came with your GoPro, for example)
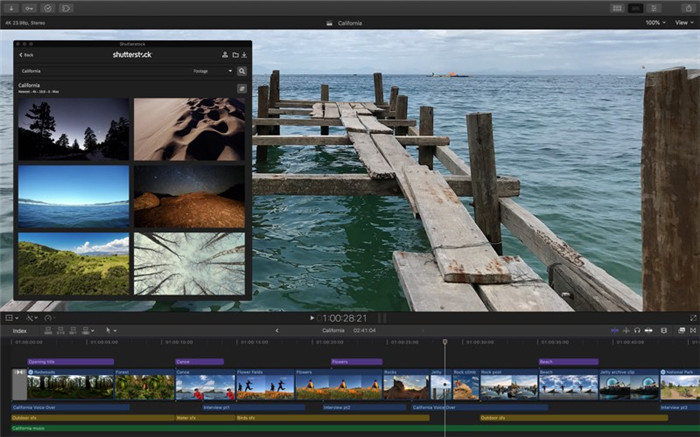
3. Your computer
4. A GoPro mounting option, which leads us to Step 2
PRO TIP: Make sure your HERO8 Black is running the latest camera firmware, available here or prompted when paired to the GoPro app.
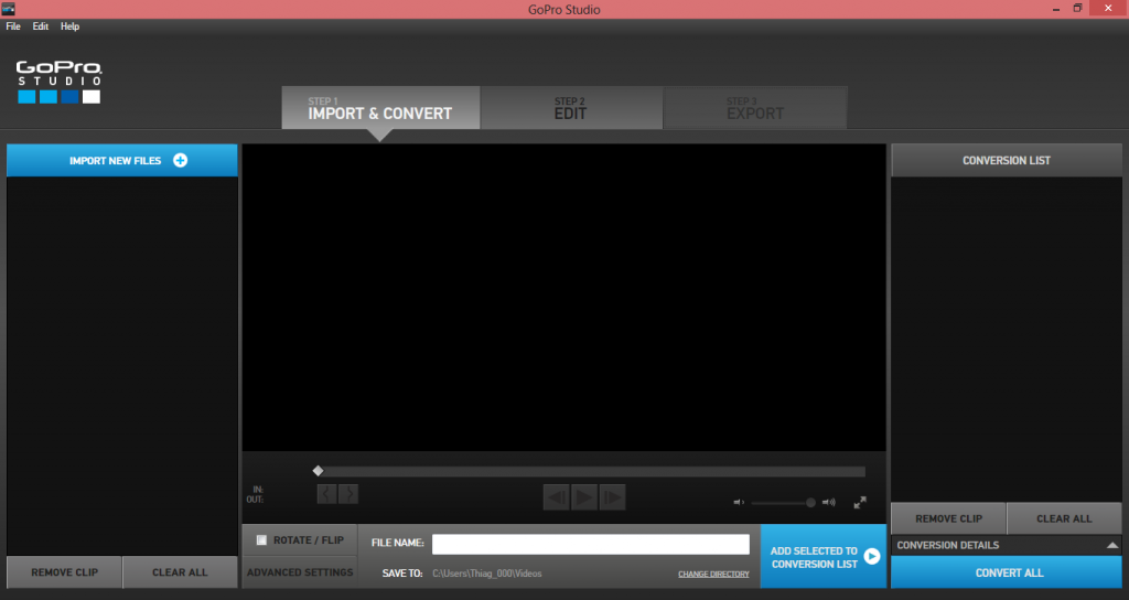
Step 2:Set Up the Point of View
GoPro Webcam is compatible with all existing GoPro mounts, so you can get creative with points of view. Yes, you can achieve a standard webcam view by using the Magnetic Swivel Clip to attach the GoPro to your monitor or set up a Shorty tripod on your desk. But this is a GoPro, so use it like a GoPro! Get creative, have fun and try something new. Some of our favorites are:
1. Jaws Flex Clamp – This bendable, clampable mount can provide an over-the-shoulder view if you’re doing a training where it’s helpful to see your screen.
2. Magnetic Swivel Clip – The magnet part of this mount is clutch for getting creative. Want to go live from under the hood of your car? Or chat with the fam while cooking? This magnetic will securely attach to your range hood, and any metal surface for that matter.
3. Suction Cup – Much like the first two, the GoPro Suction Cup can stick to a surface like a window or shelving unit to provide a webcam POV unlike any other.
4. Gooseneck – Combine the Gooseneck with any of the aforementioned mounts (or any GoPro mount with a quick release base) and, voila, you have an extra-long, extra-bendy extension arm to loop and wiggle into any position. No hard-to-reach place will go unseen!
Step 3: Install and Launch the GoPro Webcam Desktop Utility
1. Download the GoPro Webcam desktop utility software to your computer, available here.
PRO TIP: GoPro Webcam desktop utility is currently available for macOS and as a beta for Windows users.
2. A GoPro icon will now appear in your status bar.
“Can I burn GoPro videos to DVD disc on my Windows 10 computer? I have used my GoPro camera to captured several wonderful videos and would like to burn these GoPro videos to DVD disc for sending to my brother overboard. Can I do this? What’s the best solution? Please help me with this.”
As one of the famous action cameras, GoPro has been widely welcomed by worldwide people. It could help you record full HD videos. The video files are recorded using the h.264 codec and the MP4 file type, the exception being some resolution/frame rate combinations on the HERO6, HERO7 Black, HERO8 Black. With the HERO6, HERO7 Black and HERO8 Black, HEVC (h.265) is utilized for applicable modes. Some people might want to burn GoPro videos to DVD but have no idea how to do it. Well, in this guide, we would like to recommend you several useful GoPro video to DVD burners with detailed guide.
Part 1: Burn GoPro Video to DVD with Roxio
Roxio Creator is a multi-functional multimedia solution suite that comes with 15+ applications to easily create photo slideshows, record your screen, capture video, burn, copy, or archive your data, convert audio files, and more. You could easily burn videos in various formats to DVD content, so burning GoPro video to DVD is without doubt no difficulty. What’s more, you could make use of the internal share option export your media files to social media, popular device, drive, or disc.
It’s quite easy to convert and burn GoPro video files to DVD disc. Just follow the below steps to learn how to burn GoPro videos to DVD with Roxio DVD Creator in detail:
- Download and install Roxio DVD Creator on your computer. Transfer your GoPro video files to your computer beforehand. Insert a blank writable DVD disc into DVD recorder drive if you want to burn GoPro video files to DVD disc.
- Open the Roxio program, click “Select DVD”, and locate the GoPro video files you wish to burn from your hard drive or external hard drive. Highlight the movie or select Add.
- If you have both CD and DVD burning options, select MyDVD, the main DVD-burning program.
- Select the drive to which you want to burn your DVD, where your blank DVD is located.
- Click “Burn” button to begin copying and burning GoPro video to DVD. A status bar will pop up. When a message appears that the movie has been successfully burned to the DVD and the Cancel button at the bottom reads Close, the DVD burning process is done.
Then you could close the program and eject the DVD from the drive. You the get your GoPro videos burned to DVD disc successfully. You could play back the burned DVD discs on standalone DVD player or computer freely.
Part 2: Burn GoPro Video to DVD with Astroburn
Astroburn was primarily developed to work with physical discs easily. Starting from free image burning software that can create data discs and burn ISO files, now Astroburn provides PRO version to burn Audio CDs, make protected discs and create ISO images. Astroburn has 2 different versions: Astroburn Lite and Astroburn Pro. The former one is for free and the latter one costs $14.99. The Astroburn Pro could help you burn GoPro MP4 video files to DVD. It should be noted that you could only burn DVD ISO image file.
Follow the below guide to learn how to burn videos recorded with GoPro camera to DVD with the help of Astroburn Pro in detail.
- Download and install Astroburn Pro on your computer. Meanwhile, get source GoPro camera recorded MP4 files onto your computer for burning.
- Launch Astroburn Pro on your computer and then click the “File” option and then select “Create a Data Image” option. You could then see an ISO image file on the “Image Panel” box.
- Right click the ISO image file created under the “Image Panel” box and then select “Add File” option to browse and load source GoPro camera recorded MP4 files.
- After loading source MP4 files, you then need to click the “Save” button at the menu bar.
- On the pop-up window, set output directory in the “Save as” box, choose “ISO” format, determine the “File system”, etc.
- At last, click the “OK” button to start saving MP4 files to ISO image file.
Astroburn Pro won’t take it long to complete the MP4 file to ISO file burning. However, you need to know that the ISO image file created are data ISO image file. The created DVD ISO image files could be played back on computer with certain DVD ISO image player tools, but not on standalone DVD players. Meanwhile, if you want to burn GoPro videos to DVD disc, it won’t complete the task.
Part 3. Best GoPro Video to DVD Burner - Leawo DVD Creator
Among all these DVD burner tools, Leawo DVD Creator is the best GoPro video to DVD burner tool that could convert and burn GoPro camera recorded video files to DVD content playable on both computer and standalone DVD players. It supports to burn DVD content from 200+ file formats like MP4 to DVD, AVI to DVD, MKV to DVD, MP4 to ISO, YouTube video to DVD, etc. What’s more, it could convert and burn photos recorded with GoPro camera into DVD photo slideshow easily in disc, folder and/or ISO image file. As a professional DVD burner tool, Leawo DVD Creator even provides other user-friendly features such as video editor, photo slideshow editor, disc menu editor, 2D to 3D converter, etc. You could easily burn your GoPro camera recorded videos and images to DVD content with it.
The below guide would show you how to convert and burn GoPro camera videos to DVD with Leawo DVD Creator. Firstly, you need to download and install Leawo DVD Creator on computer.
Download Gopro Videos To Mac
Note: Leawo DVD Creator has been built into Leawo Prof. Media as a module.
Get your source GoPro camera video files onto your computer for burning to DVD content. If you want to burn video files to DVD disc, insert a blank writable DVD disc into the DVD recorder drive.
Step 1: Import source videos
Open the “Burn” module on Leawo Prof. Media. Click the “Add Video” button to browse and add GoPro videos, or directly drag and drop source GoPro video files to the program. Then you could select subtitles and audio tracks from the source videos, play back videos, etc. And in this dashboard, you can set the output DVD disc type (DVD-5 or DVD-9), quality and aspect ratio (16:9 or 4:3) at the bottom.
Step 2: Choose disc menu
Leawo DVD Creator offers you multiple preset disc menu templates in different themes like Standard, Business, Education, Childhood, Holiday, etc. You could click the middle of the disc menu template on the right sidebar to enter the disc menu preview window. On the disc menu preview window, simply click the pencil icon to design disc menu by adding your own background music/image/video, adjusting title content/color/font/size, etc. You could click to learn how to design disc menu.
Step 3: Set output DVD video mode
You could then click the wheel icon on the top right corner and then navigate to the “Copy & Burn” tab to choose default DVD video mode from NTSC and PAL.
Step 4: Complete DVD burning settings
Click “Burn” button on the main interface to call out the burning settings panel, where you could figure out “Burn to” to choose the targeted DVD, “Disc Label” to name the disc, and “Save to options”. “Burn to” allows multiple choices here.
After that, click the “Burn” but
ton at the bottom of the sidebar. Leawo DVD Creator would start burning GoPro cameral recorded videos to DVD.
You could easily convert and burn GoPro camera recorded videos to DVD content with Leawo DVD Creator. As mentioned above, Leawo DVD Creator could also help you burn GoPro camera captured photos to DVD content. You could even edit videos and apply 3D movie effects before burning GoPro videos/images to DVD content.
Part 4. Comparison and Conclusion
All the above 3 DVD burner tools are able to convert and burn GoPro camera recorded videos to DVD content. But they differ in various aspects. Check the below table to learn the differences.

Leawo DVD Creator | Astroburn Pro | Roxio | |
Burn video to DVD | Yes | Yes | Yes |
Burn photos to DVD | Yes | No | No |
Select subtitles and audio tracks | Yes | Yes | No |
Burn ISO file to DVD disc | Yes | Yes | No |
Supported input video formats | MP4, AVI, MKV, WMV, FLV, MOV, and 200+ more | Popular video formats such as MP4, MKV, AVI, FLV, etc. | AVI, DV, HDV, DV-AVI, MPEG-1/2/4, MPEG2-HD, DVD-Video, etc. |
Design disc menu | Yes | Yes | No |
Add external subtitles | Yes | No | No |
Edit video files | Yes. Trim, crop, adjust effect, rotate, merge files, add image/text watermark | No | Crop, trim, etc. |
2D to 3D conversion | Yes | No | No |
Edit photos for photo slideshow | Yes | No | No |
Play back source videos | Yes | Yes | Yes |
Set output DVD video mode | Yes. NTSC or PAL | No | No |
GPU acceleration | Yes | NA | No |
Availability | Windows and Mac | Windows only | Windows only |
How To Connect Gopro To Mac
Got it? Their differences are quite obvious. Leawo DVD Creator is without doubt the best choice. It could help you convert and burn GoPro camera recorded videos/images to DVD content playable on various DVD players and computer. Astroburn only creates data DVD content and it won’t create playable DVD disc directly. You could refer to the differences before you choose which one to use.