- How To Download Files From Apple Iphone To Pc
- How To Move Files From Mac To Iphone
- Download Iphone Files To Pc
- How To Download Files From Mac To Iphone Backup
- Songs From Mac To Iphone
- How To Download Files From Mac To Iphone 8 Plus
Step 1: Free Download the program we recommended, install and launch it on your Mac computer. Connect your iPhone 5, iPhone 4S or 4 to Mac, the tool will automatically recognize it and the device info will be shown as the picture below. Step 2: Locate and check the files that you want to transfer to Mac in the file list. Click the 'Export. AirDrop is Apple’s technology for sharing files across devices. You can use it to transfer.
When browsing the web, we often come across PDF files. If you’re using Safari you can view such files within the browser itself. But if you want to keep them for later reference, you can also save PDF files from Safari to iPhone, iPad, or Mac. This is different from saving webpages as PDFs which is another handy feature of Safari. Let’s check it out.
How To Download Files From Apple Iphone To Pc
How to Save PDF Files from Safari on iPhone or iPad
If you want to save PDF from Safari to the Files app on your iPhone, it’s pretty simple. When browsing on Safari on iPhone, if you tap the link to a downloadable file, a dialog box will appear to confirm that you would like to download the file.
Once you tap “Download,” the file will be added to the downloads manager and start downloading. It will continue downloading until the entire file is downloaded, even if you close Safari or leave the webpage.
By default, downloaded files are saved to a ‘Downloads’ folders in iCloud Drive so that you can access them from all your devices. But you can change the default location that files are saved in if you wish.
How to Download PDF Files from Safari on Mac
When you click on a link to a PDF file in Safari on Mac, it will automatically open it. To save the PDF file that you’re viewing, click on the “File” menu at the top of the screen and choose “Save As.”
In the dialog box that opens, name the PDF file and select the destination where you want to keep the PDF file. Then, click “Save.”
That’s it. Once the file is downloaded, you can view it anytime by opening it from the location where you chose to save it.
How to Download PDF Files from a Link in Safari on Mac
If you want to download a linked PDF file in Safari to the Mac, that works the same as downloading any other linked item in Safari on the Mac:
Right-click on the PDF file link and choose “Download Linked File As”. Then, name the PDF file and save the file to the preferred destination folder.
A neat download trick for Safari is to hold down the OPTION key and then click the link to the PDF or refresh the current page if the PDF is already open in Safari.
That will also download the PDF document directly into the preset Downloads folder.
Make Safari Download PDF Files Instead of Opening Them
Usually, you will probably end up opening PDF files on Safari when trying to download them. If you want to avoid this and directly save a PDF from Safari on Mac, you can try the following tricks:
- If it’s a link that is clickable to open the PDF, you can just hold the OPTION/ALT key when clicking the URL to instantly download the PDF to the default download location. This will instantly download the PDF file to your Downloads folder unless you changed the download destination in Safari
- Another option to download a PDF instead of opening it within Safari is to load the PDF within a tab and then click the URL bar. Hold down the OPTION/ALT key and hit Return (or refresh the PDF on display) to download the PDF
Wrapping Up…
As you can see, it’s a breeze to download and save PDF files on Safari on the iPhone and Mac. You can later access them from your downloads folder even when you’re offline. If you have any questions or thoughts about this, share in the comments section below.
I have been writing about tech for over 10 years now. I am passionate about helping people solve their tech problems with easy and practical solutions. At iGeeksBlog, I write and edit how-to guides and accessory reviews for all things Apple. My work has previously appeared in Live IT and Woman’s Era magazines. When not working, I love reading and traveling.
- https://www.igeeksblog.com/author/mehak/Using 'Rebuild' Feature of Database Utility in Mac Entourage
- https://www.igeeksblog.com/author/mehak/
- https://www.igeeksblog.com/author/mehak/
- https://www.igeeksblog.com/author/mehak/
Transferring files from Mac to iPhone with iTunes sometimes can be a little bit annoying. As we know, the iTunes app is a very encrypted app which is simulated to be strictly used. Most Mac users may have stored a lot of files on their Mac, but it is inconvenient to take the Mac with them everywhere. So if you are in need of the very complications of transferring your files from Mac to iPhone, this article provides you with top ways to transfer without the use of your iTunes.
Part 1: Only Transfer Photos from Mac to iPhone with iTunes
Transferring files between your Mac OS and your iPhone can come easily with the use of iTunes. iTunes installed on your Mac allows you to transfer a limited collection of media files. However, using iTunes to sync Mac files on your iPhone will inevitably result in data synchronization on your iPhone.
To ease the transfer process, it is better to update iTunes on your Mac to its latest version to avoid issues such as 'iPhone does not connect to iTunes'. Go to the App Store > Updates and your Mac will automatically check for updates. If a new version of iTunes or Mac OS is available, click to install and update your iTunes to the latest version.
Follow the listed steps below to sync Mac files on your iPhone with iTunes:
Step 1: Connect your iPhone to Mac with a USB cable. If it does not open automatically, you need launch iTunes.
Step 2: Tap the Device button and choose Photos.
Step 3: Tick the box next to Sync Photos. Then scroll the Copy Photos drop-down menu and choose your selection.
Step 4: Tap Sync to start importing Mac photos to your iPhone.
Part 2: Why You Need D-Port Pro instead of iTunes
As earlier said, syncing your data files from your Mac to your iPhone can be really tasking when you have to use iTunes. That means you have to use your data which results to the extra cost. But you can cut away the annoying things while using iTunes. D-Port Pro will help you to copy your files to avoid syncing and allows you to even copy wirelessly. It is the best software available for transferring your files from Mac to iPhone with ease. Here are few reasons why using iTunes can be so much pain.
iMyFone D-Port Pro is an extractor and developer of backups designed for the iPhone, iPad and iPod touch. It is a desktop utility and is compatible with Mac and Windows operating systems. It is compatible with most iOS devices, including iPhone 8/8 + and iPhone X, and all modern iOS versions like iOS 11.3.
- Export and save data from iDevices/iTunes backup/iCloud backup.
- Only back up and restore data related to Messages, WhatsApp, WeChat.
Part 3: Back up Your iPhone to Mac
Fully Back up Your Device with D-Port Pro from iPhone to Mac
Follow these steps to create a full backup of your iOS device to Mac:
Step 1. In the left pane, select Backup and Export from Device, and then click Make a Full Backup.
Step 2. On the next screen, click Save to continue, and the program will begin the backup process. Please do not disconnect the device during the process.
Step 3. Once the process is complete, you will be informed that the device has been saved successfully. You can view and extract data from the backup or restore the device later from the backup.
How To Move Files From Mac To Iphone
Only Back up Important Data (Messages/WhatsApp/WeChat) from iPhone to Mac
Step 1. In the left pane, select Back Up & Export from Device, and then click Messages/WhatsApp/WeChat Backup.
Download Iphone Files To Pc
Step 2. On the next screen, click Save to continue, and the program will begin the backup process. Please do not disconnect the device during the process.
Step 3. Once the process is complete, you will be notified that your Messages/WhatsApp/WeChat data has been saved successfully. Then you ou can view and extract data from the backup or restore the device for future use.
Part 4: Restore Previous Backup from Mac to iPhone
Restore Full Backup to Your iPhone from Mac
How To Download Files From Mac To Iphone Backup
Step 1. Select Restore Full Backup. If your device is not connected, the program will prompt you to connect. Now follow the instructions on the screen.
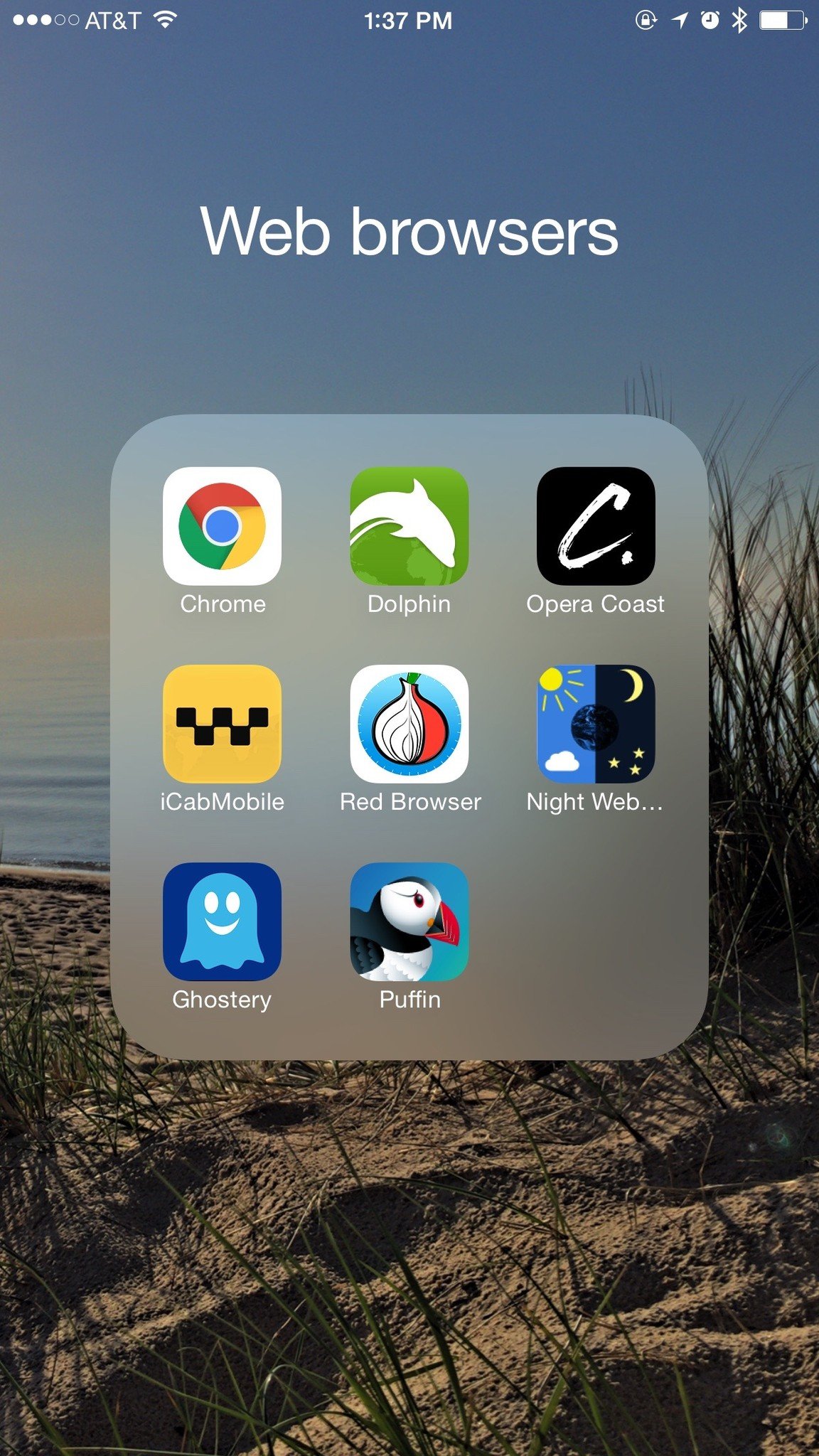
Step 2. After recognized, the program will show you some warnings. If you want to restore the full backup with replacing all the data and settings on your device, just click Next to start the process.
Songs From Mac To Iphone
Step 3. The program will take some time to restore the full backup to your iOS device. Do not disconnect your iPhone during the entire process. After the process, you can see the restored data on your iOS device.
Only Restore Important Data (Messages/WhatsApp/WeChat) to iPhone from Mac
Step 1. Choose one backup and click the Restore Partial Backup option. Then click Next. It will prompt you to select the types of data you want to restore.
Step 2. Click Next to let the program analyze the backup. After scanning for a moment, you can preview the selected data types.
Step 3. Select the data types that you want to restore, and then click Restore. The program starts restoring the data without affecting the other data on your device.
Conclusion
How To Download Files From Mac To Iphone 8 Plus
iTunes obviously has its usefulness but D-Port Pro is really a good alternative of iTunes. Follow the above ways to take your important data with you from Mac to your iPhone. Do not hesitate to have a try and feel free to leave comments below.