To delete a file, move the pointer over the file, then click the Delete button; click the magnifying glass to view the file in the Finder. ICloud Drive and Mail: These categories provide general recommendations for optimizing storage. To accept the recommendation, click the button. IOS files: See iOS backup and firmware files listed individually. Clear temporary files on mac free download - Clear Files, Automatically Delete Temporary Files Software, WinZip Mac, and many more programs. Use A Mac Cleaning Tool That Can Do Everything for You. If you have been looking for the perfect. Delete temp file free download - Delete Files Now, Delete without Trash, VirtualLab Data Recovery, and many more programs. If you are currently in Windows, click File and choose the option to Exit Windows. Once at the prompt, type the following: cd del.tmp. Delete all temporary files found in the root directory of the C drive. Next, type the following: cd cd temp. In the C:TEMP directory (if present), type del. to delete all files in the temp.
- How To Delete Temporary Download Files On Mac Hard Drive
- How To Delete Temporary Files On Mac
- Can't Delete File Mac
- How To Delete Temp Files On Mac
/Mac Cleaner /How to Delete Temporary Files, Caches and Log Files on Mac
Mac all the way! I recently replaced my old Mac with a new one. I promised myself that I would take care of my new Mac to keep it running smoothly.
One friend told me I have to delete temporary files regularly to clear up space on my Mac and keep it in tip-top condition. How do I do this?
About delete Temporary Files on Mac, here are the tactics you’ll learn about in this post.
Article GuidePart 1. Sholud I Delete Temporary Files on Mac? Part 2. How Do I Delete Cache and Temp Files on Mac Manually? Part 3. How to Quickly Delete Temporary Files, Log Files, and Caches?Part 4. Conclusion
Part 1. Sholud I Delete Temporary Files on Mac?
Some users of the Mac device wish to clear out caches and temporary files. Temporary files and caches actually include things like messaging cache, partially completed downloads, web browser cache, web browser history, and so much more.
Most applications have the ability to handle cache management themselves. The macOS can also handle cache type files and temporary files directly. Advanced users can actually do this manually and be able to clear out their temporary files and cache.
So why remove temporary files and caches in your hard drive? Well, it gives you the much-needed disk space.
As you might know, an overloaded drive would result in a slowing down of your Mac device. Thus, if you free it from disk space, you give it a chance to perform better.
The next part of this guide will show you how to delete Temporary files, Caches, and logs manually.
Part 2. How Do I Delete Cache and Temp Files on Mac Manually?
You can manually delete temporary files, log files, and cache on your Mac. However, this manual method of doing so is not recommended for beginners. Even advanced users sometimes get this wrong and cause system malfunction.
How To Delete Temporary Download Files On Mac Hard Drive
If you are a beginner, simply move on to the next part of this guide which requires you to use a tool to clear up the cache, log files, and temporary files. But if you are brave enough to do it manually, then read on...
In the macOS X, there are three types of Caches. These are called Browser Cache, System Cache, and User Cache. The steps below show you how to clear them from your Mac:
- Go to the Finder menu.
- Located under Go, select Go To Folder (An alternative would be pressing the shortcut CMD + Shift + G).
- In the dialog box entitled Go To Folder, type in: ~/Library/Caches.
- In this stage, you might want to back up the files you are about to clear up. This step is optional. The simplest way to make a backup of these files is to hold the ALT key while dragging the folder towards the desktop.
- Select every file you see in the Cache folder. You can do this by selecting one item located in the Cache folder first and then be going back to the Finder menu.
- After that, choose Select All located under the Edit menu. You can also select all by pressing CMD + A
- Once all files are selected you can now delete them. You can do this by dragging the selection towards the Trash Folder located in your Dock.
- After that, you should empty the Trash by clicking Empty Trash located in the Finder menu.
- Repeat Steps 1 to 6. However, replace ~/Library/Caches with /Library/Caches AND ~/Library/Logs
Part 3. How to Quickly Delete Temporary Files, Log Files, and Caches?
As stated previously, manually clearing up temporary files, log files, and caches can cause your system to malfunction.
That’s why we recommend a tool to help you delete temporary files. But what tool should you use? It’s iMyMac Mac Cleaner.
So, how do you use this tool? Here’s a step-by-step guide to it:
Step 1. Download and Launch iMyMac Mac Cleaner on Your Mac
Download the iMyMac Mac Cleaner tool from its official website. Open iMyMac-Cleaner on your device. On the left-hand side of the window, click on the module named Master Scan.
Step 2. Scanning System Junk
Click the Scan button. Wait for the scan process to be finished. Once it is done, it will show a list of junk files in various categories. The categories include Application Cache, Photo Cache, Email Cache, System Logs, System Cache, User Logs, and System Trash.
Step 3. Review and Select Items to Clean Up
Select a particular category. Select the files you want to delete per category. Click the Clean button and wait for the cleanup process to be completed.
Step 4. Clean Up Mac System Junk is Done
Wait until the software indicate as Cleanup Completed. Some files are not marked as Zero KB because they are auto-recreated folders.
Below are the advantages and features of using this tool:
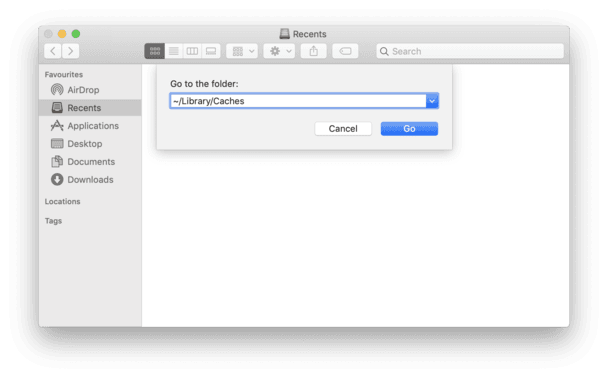
- It displays your Mac’s system battery status.
- It helps speed up your Mac and improve its performance.
- It scans your Mac comprehensively including iTunes, Mail Attachment, Trash Bins, old folders, and Backups.
- It shows unnecessary files in various categories allowing you to preview unnecessary files before cleanup.
- You can sort scanned files by various characteristics like size, time, etc.
- One-Click Feature allows you to do a deep scan of your Mac and implements a thorough cleanup with one click.
- It is a powerful application that doesn’t miss any file within your Mac device.
- It provides a Free Trial for the first 500MB. You can experience the amazing features of this tool without the need to shell out money.
Tip: If you also have a Windows computer and want to delete temporary files on it, you can check out this link.
Part 4. Conclusion
If you want to speed up your Mac and enhance its performance, it is recommended that you should delete temporary files, log files and cache.
Why is this so? Because a cluttered Mac device can result in a slowing down of its system. When you clear up your Mac of temporary files, you free up your device of disk space which leads to faster performance.
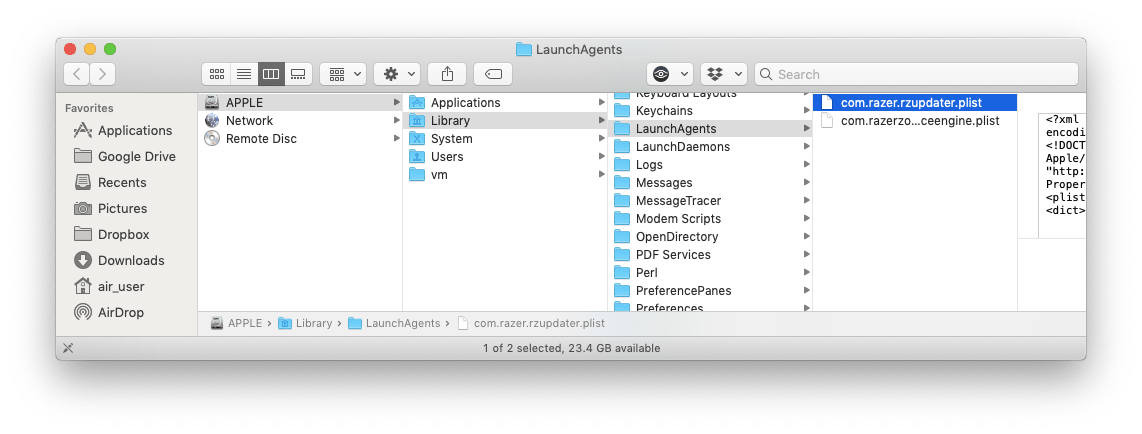
How To Delete Temporary Files On Mac
There are two ways to do this. One is to do it manually. The second is with a tool. The first option is not recommended for beginners as necessary files can be deleted by mistake and cause system malfunction. Thus, the second option is the best choice. You can use iMyMac Mac Cleaner to do this and delete temporary files for better Mac performance.
ExcellentThanks for your rating.
Rating: 4.7 / 5 (based on 62 ratings)
People Also Read:
Mac Cleaner
Easily clean up Mac in minutes
Free DownloadCan't Delete File Mac
Mac Cleaner Helps You Speed Up Mac
How To Delete Temp Files On Mac
 Free Download
Free Download