Here’s how you can add an icon to the Dock or remove a Dock icon you no longer desire. Adding an icon to the Dock. Adding an application, file, or folder to the Dock is as easy as 1-2-3. First, open a Finder window that contains an application, file, folder, URL, or disk icon that you use frequently. Then follow these steps to add it to the.
- Mac Os X Dock Windows 10
- Adding Facebook To My Dock On Mac
- Mac Os X Add Download Folder To Dock Screen
- Mac Os Dock For Windows
- Mac Os X Add Download Folder To Dock Settings
- Mac Os X Download
Take a minute to look at the row of icons at the bottom of your display. That row is the Dock, and those individual pictures are known as icons.
- After you extract the File open the new folder that appears In the folder there is another Folder called Mac OS X Leopard You don't need to open that folder Move or copy that folder to the rocketdock Skin's folder The Skins folder is found by: My computer Local dick (C:) Program Files RocketDock Skins and just put the folder in that.
- Drag the Downloads folder to the right side of the vertical bar in the Dock; The folder icons in the Finder sidebar and Dock are only pointers to the original. Kind of like Aliases, if you will. Generally OS X will prevent you from deleting the actual folder Downloads along with any of the other top level folders under your user account.
- If you are a Mac OS X 10.12 Yosemite user then you must know how to add your favorite app to Dock. But my question is do you know how to add group apps on Dock Mac Yosemite Mac OS X 10.12 as an folder on Mac OS X 10.12 Yosemite System? And also you may not know how the ‘Downloads’ folder shows up in the dock Mac Yosemite. No matter Saurya(My name) here to help you.
- The Dock comes with a Downloads stack where you can easily access items you download from the internet, receive as attachments, or accept using AirDrop. You can add files and folders to the Dock for quick access, and even display them as a stack. Your Mac creates an alias to the file or folder. On your Mac, do any of the following.
- But how about adding group of apps as an folder in Dock?, like how the ‘Downloads’ folder shows up in the dock. This simple guide shows you how to group your favorite and frequently required apps together and add them to dock in latest Mac OS X 10.10 Yosemite. Adding a single App icon to dock is very simple, you just need to drag and drop.
Dock icons are a quick way to bring a hidden window or application to the front so that you can work with it again. Dock icons are odd ducks — they’re activated with a single-click. Most icons are selected (highlighted) when you single click and opened when you double-click. So Dock icons are kind of like links on a Web page — you need only a single click to open them.
You can customize your Dock with favorite applications, a document you update daily, or maybe a folder containing your favorite recipes — use the Dock for anything you need quick access to. Here’s how you can add an icon to the Dock or remove a Dock icon you no longer desire.
Adding an icon to the Dock
Adding an application, file, or folder to the Dock is as easy as 1-2-3. First, open a Finder window that contains an application, file, folder, URL, or disk icon that you use frequently. Then follow these steps to add it to the Dock:
1. Click the item you want to add to the Dock.
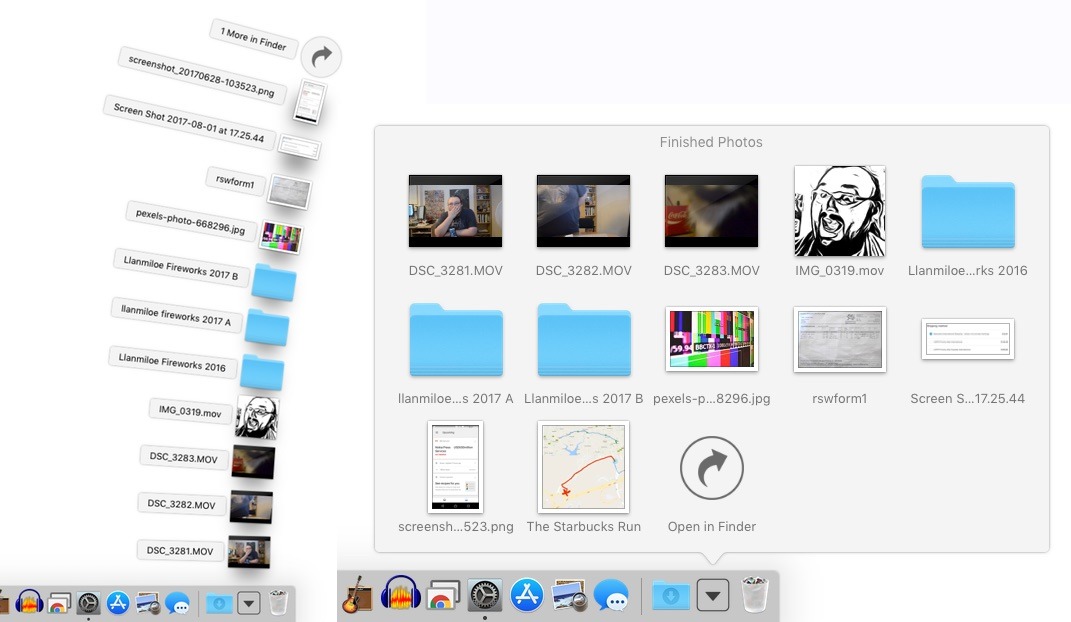
2. Drag the icon out of the Finder window and onto the Dock, as shown in Figure 1.
3. An icon for this item now appears on the Dock.
Folder, disk, and URL icons must be on the right of the divider line in the Dock; Application icons must be on the left of it.
Figure 1: Drag an icon onto the Dock to add it.

You can add several items at the same time to the Dock by selecting them all and dragging the group to the Dock. However, you can delete only one icon at a time from the Dock.
Removing an icon from the Dock
To remove an item from the Dock, just drag its icon onto the Desktop. It disappears with a cool poof animation, as shown in Figure 2.
Figure 2: To remove an icon, drag it off the Dock and POOF — it’s gone.
By moving an icon out of the Dock, you aren’t moving, deleting, or copying the item itself — you’re just removing its icon from the Dock. The item is unchanged. Think of it like a library catalog card: Just because you remove the card from the card catalog doesn’t mean that the book is gone from the library.
After you figure out which programs you use and don’t use, it’s a good idea to relieve overcrowding by removing the ones you never (or rarely) use.
Knowing what to put in your Dock
Put things on the Dock that you need quick access to and that you use often, or add items that aren’t quickly available from menus or the sidebar. If you like using the Dock better than the Finder window sidebar, for example, add your Documents, Movies, Pictures, Music, or even your hard disk to the Dock.
Consider adding these items to your Dock:
- A word-processing application: Most people use word-processing software more than any other application.
- A project folder: You know, the folder that contains all the documents for your thesis, or the biggest project you have at work, or your massive recipe collection . . . whatever. Add that folder to the Dock, and then you can access it much quicker than if you have to open several folders to find it.
- Don’t forget — if you
press
- (click but don’t let go) on a folder icon, a handy hierarchical menu of its contents appears.
- A special utility or application: You may want to add your favorite graphics application such as Photoshop, or the game you play every afternoon when you think the boss isn’t watching.
- Your favorite URLs: Save links to sites that you visit every day — ones that you use in your job, your favorite Mac news sites, or your personalized page from an Internet service provider (ISP). Sure, you can make one of these pages your browser’s start page or bookmark it, but the Dock lets you add one or more additional URLs.
- Here’s how to quickly add a URL to the Dock. Open Safari and go to the page with a URL that you want to save on the Dock. Click and drag the small icon that you find at the left of the URL in the Address bar to the right side of the dividing line in the Dock (at the arrow’s head in Figure 3) and then release the mouse button. The icons in the Dock will slide over and make room for your URL. From now on, when you click the URL icon that you moved to your Dock, Safari opens to that page.
Figure 3: To save a URL to your Dock, drag its little icon from the Address bar to the right side of the Dock.
- You can add several URL icons to the Dock, but bear in mind that the Dock and its icons shrink to accommodate added icons, thus making them harder to see. Perhaps the best idea — if you want easy access to several URLs — is to create a folder full of URLs and put that folder on the Dock. Then you can just press and hold your mouse pointer on the folder (or Control-click the folder) to pop up a menu with all your URLs.
Even though you can make the Dock smaller, you’re still limited to one row of icons. The smaller you make the Dock, the larger the crowd of icons you can amass. You have to determine for yourself what’s best for you: having lots of icons available on the Dock (even though they may be difficult to see because they’re so tiny) or having less clutter but fewer icons on your Dock.
Mac Os X Dock Windows 10
Is the Downloads folder missing from the Dock on your Mac? No problem. You can easily get it back. There are two simple ways you can re-add Downloads folder on your Mac. While one way is to drag it from Home directory, the other way is to reset the dock. Let’s head over to know how they work:
Downloads Folder Missing from Dock on Mac? Check Out these Quick Ways to Get it Back
Adding Facebook To My Dock On Mac
Method #1: Drag the Downloads folder from the Home Directory
This is the easier method of re-adding the Downloads folder to the Dock. Besides, it won’t change the existing customization.
Step #1. First off, launch Finder on your Mac.
Step #2. Now, click on the “Go” menu.
Step #3. Next, you need to select “Home.”
Step #4. Next up, find the “Downloads” folder in the Home directory. Then, you have to click and drag on Downloads and drop it into the Dock.
The Downloads folder will be back to the Dock. These steps can work for adding other files to the Mac dock as well.
Method #2: Reset Dock
You can bring the Downloads folder back to the Dock by resetting it. However, this method will remove the existing customization.
Step #1. Open Terminal on your Mac.
Step #2. Enter the following command syntax:
defaults delete com.apple.dock; killall Dock
Step #3. Now, press the Return key.
The Dock will now quit and relaunch with default icon choices.

That’s it!
Wrapping up:
Mac Os X Add Download Folder To Dock Screen
I keep Downloads folder in the Dock to easily access the downloaded files. I had once mistakenly removed it from the Dock but using the above-mentioned steps, I could get it back without any problem.
Have any feedback? Feel free to share it with us.
Mac Os Dock For Windows
You might want to refer these posts as well:
Mac Os X Add Download Folder To Dock Settings
Jignesh Padhiyar is the co-founder of iGeeksBlog.com who has a keen eye for news, rumors and all the unusual stuff that happens around Apple products. During his tight schedule, Jignesh finds some moments of respite to share side-splitting contents on social media.
Mac Os X Download
- https://www.igeeksblog.com/author/iosblogger/
- https://www.igeeksblog.com/author/iosblogger/How to Share Purchased Apps Between iPhones and iPads
- https://www.igeeksblog.com/author/iosblogger/
- https://www.igeeksblog.com/author/iosblogger/