Reinstall from macOS Recovery
- How To Download New Recovery Partition Mac Terminal Download
- How To Download New Recovery Partition Mac Terminals
- Mac Disk Partition
Boot into recovery mode, mount volume, and open Terminal. Boot to recovery mode by holding CommandR right after starting your Mac before the Apple logo appears. Go into Disk Utility and check that your target disk volume is mounted. Mount it if it's not already mounted. Close Disk Utility, and open Terminal from Utilities menu. The macOS recovery partition is a simple way to troubleshoot or even reinstall a wonky macOS installation by accessing the operating system's installation files stored on your Mac's hidden partition. Of course, because the Recovery HD partition is actually part of your Mac’s internal hard drive or SSD, if that drive is having hardware problems, or partition-map problems, the recovery.
macOS Recovery makes it easy to reinstall the Mac operating system, even if you need to erase your startup disk first. All you need is a connection to the Internet. If a wireless network is available, you can choose it from the Wi-Fi menu , which is also available in macOS Recovery.
1. Start up from macOS Recovery
To start up from macOS Recovery, turn on your Mac and immediately press and hold one of the following sets of keys on your keyboard. Release the keys when you see an Apple logo, spinning globe, or other startup screen.
Command (⌘)-R
Steps to recover RAW partition on Mac: Step 1: Install and run Remo RAW Partition Recovery tool on your Mac. Click on 'Recover Volumes / Drives' option. Figure 1: Main Window. Step 2: On the next window, select any of the two recovery options that best suits your situation for performing RAW partition recovery. Figure 2: Select Recovery Option. Step 3: Select the RAW drive from where you wish. Boot into Mac OS Recovery Mode as usual by holding down the Command and R keys during. Select the disk location (it can be an internal HDD/SSD or a removable storage device) where you.
Reinstall the latest macOS that was installed on your Mac (recommended).
Option-⌘-R
Upgrade to the latest macOS that is compatible with your Mac.
Shift-Option-⌘-R
Reinstall the macOS that came with your Mac, or the closest version still available.
You might be prompted to enter a password, such as a firmware password or the password of a user who is an administrator of this Mac. Enter the requested password to continue.
When you see the utilities window, you have started up from macOS Recovery.
2. Decide whether to erase (format) your disk
You probably don't need to erase, unless you're selling, trading in, or giving away your Mac, or you have an issue that requires you to erase. If you need to erase before installing macOS, select Disk Utility from the Utilities window, then click Continue. Learn more about when and how to erase.
3. Install macOS
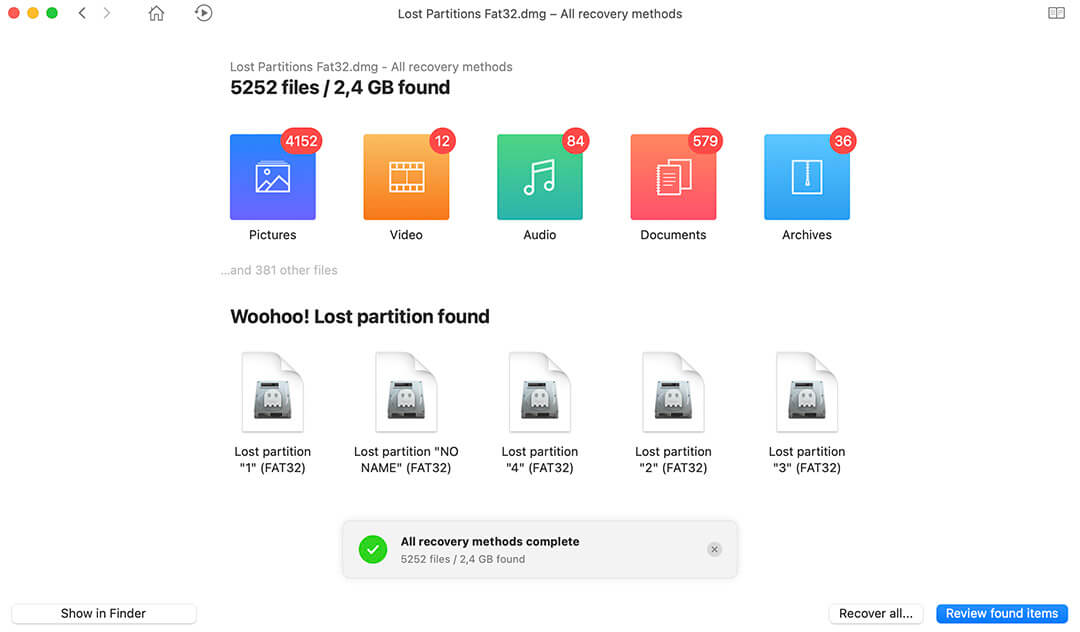
When you're ready to reinstall macOS, choose Reinstall macOS from the Utilities window. Then click Continue and follow the onscreen instructions. You will be asked to choose a disk on which to install.
- If the installer asks to unlock your disk, enter the password you use to log in to your Mac.
- If the installer doesn't see your disk, or it says that it can't install on your computer or volume, you might need to erase your disk first.
- If the installer is for a different version of macOS than you expected, learn about macOS Recovery exceptions.
- If the installer offers you the choice between installing on Macintosh HD or Macintosh HD - Data, choose Macintosh HD.
Please allow installation to complete without putting your Mac to sleep or closing its lid. During installation, your Mac might restart and show a progress bar several times, and the screen might be empty for minutes at a time.
If your Mac restarts to a setup assistant, but you're selling, trading in, or giving away your Mac, press Command-Q to quit the assistant without completing setup. Then click Shut Down. When the new owner starts up the Mac, they can use their own information to complete setup.
macOS Recovery exceptions
The version of macOS offered by macOS Recovery might vary in some cases:
- If macOS Sierra 10.12.4 or later has never been installed on this Mac, Option-Command-R installs the macOS that came with your Mac, or the closest version still available. And Shift-Option-Command-R isn't available.
- If you erased your entire disk instead of just the startup volume on that disk, macOS Recovery might offer only the macOS that came with your Mac, or the closest version still available. You can upgrade to a later version afterward.
- If your Mac has the Apple T2 Security Chip and you never installed a macOS update, Option-Command-R installs the latest macOS that was installed on your Mac.
- If you just had your Mac logic board replaced during a repair, macOS Recovery might offer only the latest macOS that is compatible with your Mac.
If you can't get macOS Recovery to offer the installer you want, you might be able to use one of the other ways to install macOS.
Other ways to install macOS
- You can also install macOS from the App Store or Software Update preferences. If you can't install macOS Catalina, you might be able to install an earlier macOS, such as macOS Mojave, High Sierra, Sierra, El Capitan, or Yosemite.
- Or create a bootable installer disk, then use that disk to install macOS on your Mac or another Mac.
Updated Guide Steps:
You need to use a secondary boot drive in order to install a recovery partition to your main drive. The reason for this is because dmtest is unable to write anything to your boot drive now.
- Download the latest recoveryscripthere.
- Download Mac OS High Sierra from the app store.

- Boot from another drive with Mac OS X while your main drive (where you want the recovery partition) is still connected. You can use SuperDuper to clone an install of your Mac OS drive if you want to use that for booting from a 2nd
- Open therecovery.sh script in TextEdit. Change the TARGET and MACOS_INSTALLER fields inside the script to match the volume and path you want to install a recovery partition to and where the script can find the Mac OS X High Sierra installer. The High Sierra installer is likely on your main drive so just point to that path. Save the script after.
- Run the recovery.sh in terminal with sudo.
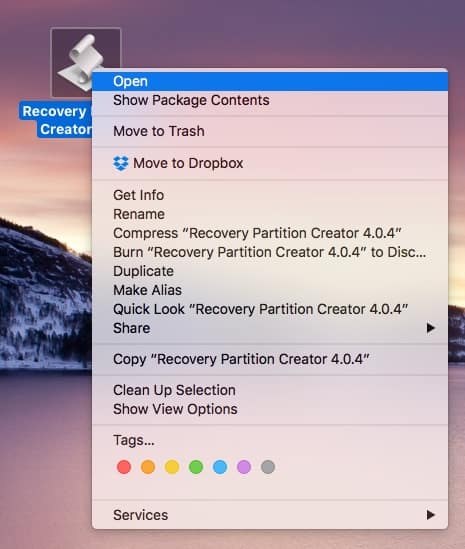
After the script completes, you will have a recovery partition created. You can check for it in Disk Utility.
Note: You will not be able to install a recovery partition on an Apple RAID drive. These steps will fail and you will receive the following message:
Error (async): The given disk has a storage system (such as AppleRAID) which is not supported for this operation (-69718)
Old Guide Steps:
In this guide, we will update a Mac’s old recovery partition(10.7 Lion or younger) to Mac OS High Sierra 10.13.5. Mac OS does not automatically update the recovery partition on Apple computers when you update the OS or re-install a new copy of the OS. This can be frustrating in certain circumstances. For example, the 10.7 recovery partition does not include the same Terminal bash commands as High Sierra, such as csrutil.
The Mac OS X recovery boot options
Command ⌘ + R (Partition Recovery):
This will attempt to boot from a recovery partition on your hard drive. A recovery partition
Is created by default when you install Mac OS X for the first time.
Option + Command ⌘ + R (Internet Recovery):
This boots to Internet Recovery mode and will only grab the version of Mac OS X that originally shipped with the Mac. This is behavior controlled by the Apple servers and you will not be able to change the Internet recovery re-install image unless Apple decides too. This means if you re-install Mac OS Lion 10.7 on a Mac that shipped with 10.7 and decide to upgrade to High Sierra, you will still have the Lion 10.7 Internet Recovery image. The exception are the Macs that originally shipped with a recovery DVD prior to Lion, or earlier Macs that lack the firmware update to boot into Internet Recovery. On some older Mac’s, Internet recovery is done with key combo shift + option + command ⌘ + r.
In this case, we will update the recovery partition on our MacBook Pro 2011 from the default 10.7 Lion recovery partition to the High Sierra recovery partition 10.13.6.
- Download the latest Mac OS High Sierra installation from the App Store. After downloading, right-click the installation file (located inside Applications) and choose show package contents. Browse to Contents/SharedSupport and copy InstallESD.dmg to your Mac user Downloads folder.
- Downloadrecovery.zip here, unzip it, and place the recovery.sh file in your Mac user Downloads folder.
- Download Lion Recovery Update v1.0here and copy it to your Mac user Downloads folder. (We will use the Lion recovery updater to update the recovery partition for this process)
- Verify your 3 files are inside your user home Downloads folder – recovery.sh, RecoveryHDUpdate.dmg, InstallESD.dmg.
How To Download New Recovery Partition Mac Terminal Download
- OpenTerminal(Applications -> Utilities) and type the following commands.
How To Download New Recovery Partition Mac Terminals
Verify you see Creating recovery partition: finished message. Don’t worry about the other messages displayed – including the common last line below. It can be safely ignored!
touch: /Library/Preferences/SystemConfiguration/com.apple.Boot.plist: Operation not permitted
Test your new recovery partition. Reboot and hold down Command ⌘ + R.
Finally, the only other recovery option available is to install Mac OS High Sierra on a bootabledrive(USB or portable drive) using Install Disk Creator.
Mac Disk Partition
{loadposition leavecomments