By default, the files that you receive via the Messages App are downloaded and saved to the Downloads Folder on Mac. However, you can easily change the download location for Messages App on Mac to any other Folder or Location of your choice.
Change Download Location For Messages App on Mac
Change where your files are stored in Photos on Mac. When you import photos and videos into Photos, they’re copied to the Photos library in the Pictures folder. If you prefer, you can store photos and videos outside the Photos library (for example, in a folder on your Mac. To fake your location on maps, you need to temporarily change your GPS data, that is, the real-time geographical coordinates. The best option is to use a location spoofer. As Apple disallows such apps in its App Store these years, just get a desktop location spoofer program instead.
As mentioned above, the default Folder for all the downloaded files to your Mac is the Downloads Folder. This arrangement works well for many users who do not mind having all the downloaded files being saved to the default Downloads Folder on Mac.
However, there are many users who receive work and business related documents via the Messages App and do not want these important documents to end up in the Downloads Folder along with tons of other downloaded files, documents and images.
If this is true in your case, then you can create a dedicated Folder for iMessage downloads on your Mac and Change Download Location for Messages App on Mac to this dedicated Folder. In case required, you can even Change the Download Location For Messages App on your Mac to Dropbox or iCloud Drive.
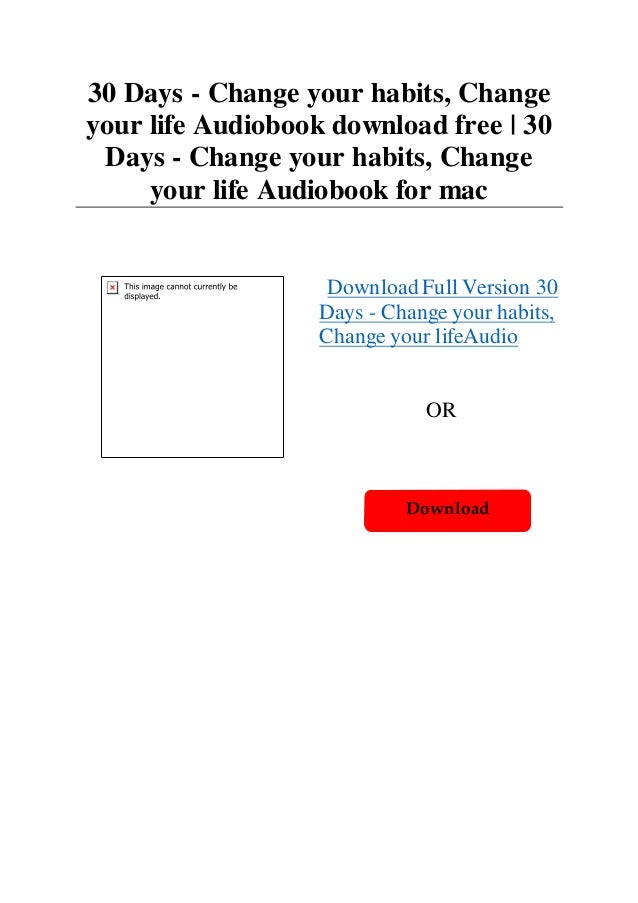
So, let us go ahead and take a look at the actual steps to Change Downloads Location for Messages App on Mac.
Change Download Location for Messages App On Mac
Follow the steps below to Change Download Location for Messages App on Mac.
1. Open the Messages App on your Mac.
2. Next, click on the Messages tab in the top Menu bar of your Mac and then click on Preferences option in the drop-down menu.
3. On the next screen, make sure you are in General tab and then click on the down arrow icon next to “Save received files to” option. From the little drop-down menu that appears click on Other… (See image below)
4. On the next screen, click on the Location and the Folder Name to which you want the messages App to download files to (See image below).
How To Change Location In Windows 10
As you can see in the image above, we have selected a Folder named as WorkFolder located on the Desktop of the Mac to be the New Download Location for Messages App on Mac.
This setup allows us to easily access downloaded files and deal with them, as required. You can choose whatever suits your own unique requirements.
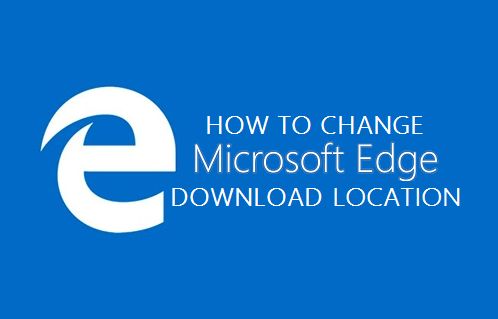
While there’s a dedicated download folder available on Mac, not all of us want to use that everytime we download something from the Internet. For instance, I prefer to use the download location as ‘Desktop’. It justifies two purposes; first, everything is accessible much easier on the Desktop. Secondly, I clean the items from Desktop quite frequently than I do the download folder. So, no chance of having junk files hiding here and there.
However, the download location is not specified by your Mac. It’s more of a browser level thing. For instance, there’s a possibility that you might have a different download location if you would have used Safari instead of Chrome. Anyway, no matter which browser you are using, I’ll let you know the easiest way to Change Default Download Location on Mac.
How To Change Your Download Location On Mac Os
See Also: How to Disable Password Permission to Make Changes on Mac
Change Download Location in Chrome
Chrome is a most widely used browser for Mac. Let’s start with Chrome only!
Step 1: Launch Google Chrome and tap on ‘Chrome’ from the Menu Bar. Subsequently, select ‘Preferences’.
Step 2: You’ll be headed towards the Chrome ‘Settings’. Scroll down until you see ‘Advanced’. Tap on ‘Advanced’.
Step 3: Again, scroll down until you see the ‘Downloads’ section. Under ‘Downloads’, select ‘Change’ just beside the ‘Location’.
Step 4: Finally, set the location of your choice. It was as simple as that!
Change Download Location in Safari
Step 1: Launch Safari and tap on ‘Safari’ from the Menu Bar. Subsequently, select ‘Preferences’.
Step 2: Switch over to the ‘General’ tab if you have not already.
Step 3: Watch for ‘File Download Location’. By default, it is set to the ‘Download’ folder. Change it to your desired location and close the tab. That’s it!
Change Download Location in Mozilla Firefox
How To Change Search Engine On Mac
See Also: How To Install ADB On Windows and Mac
By this time, you must have realized how you can change the default download location on Mac. In case you have not followed yet, here’s how to make it work on Firefox.

Step 1: Launch Firefox and tap on ‘Firefox’ from the Menu Bar. Subsequently, select ‘Preferences’. Firefox will launch the preferences tab.
Step 2: Next, under the Preferences, scroll down until you see ‘Downloads’. You’ll see ‘Save files to’, tap on ‘Choose..’ and select the download location of your choice. That’s it! Was that difficult?
Change Download Location on Mac: Conclusion
So, no matter which browser you are using steps remains almost the same. In case you are using a browser other than Chrome, Mozilla, or Safari, do not worry. Just follow the same procedure and you’ll be fine!
If this guide helped you in any way, don’t forget to give us a +1. Also, if you have any issues following the guide, please comment down below. I’ll get back to you asap.
Meanwhile, you can also like us on Facebook or follow us on Instagram. A lot is going to happen out there in coming days.