Dash cam videos can come as crucial evidence in cases of accidents, road rage, traffic violation, and insurance claims.
- Download Videos From Garmin Dash Cam To Mac Catalina
- Download Videos From Garmin Dash Cam To Mac Download
Step 1: Download VLC media player. While other media players can often play back dash cam video, The Dashcam Store™ recommends using VLC media player to watch videos that you have recorded on your dash cam. VLC is a reliable, free, and open source cross. Videos and photos are stored in the DCIM directory on the camera memory card. Videos are stored in MP4 file format, and photos are stored in JPG format. You can view and transfer photos and videos by connecting the memory card or the device to your computer (Connecting the Camera to Your Computer). The videos and photos are sorted into several folders.
Not just these, all those who are fond of long road trips also use dash cam to record their journey and keep the memories alive with their dash cam videos.

But, what happens if a dash cam video gets corrupt?
Yes, with the upsurge in the dash cam usage, there’s also a rise in the complaints of dash cam videos getting corrupt, damaged, or having poor quality.
The corrupt dash cam videos won’t play, show errors, become unreadable, blurry, truncated, pixelated, out-of-sync, no sound, grainy or have other issues.
This post shares on how you can repair dash cam corrupt files and make them perfectly playable again. It further guides on what you should do to prevent the videos from getting corrupt.
Why dash cam videos get corrupt
The fault is not always with your dash cam. It’s often due to the mistakes you are making, often unknowingly, while handling your dash cam videos.
Also, dash cam saves its recordings in SD cards which is a vulnerable media. They can easily get damaged, resulting in file corruption and data loss.
Common mistakes that cause dash cam video corruption:
- You remove SD card while the device is recording
- Using slow and lower Class SD card
- You’re recording when the dash cam is running low on battery
- Continued recording when the dash cam memory card is full
- Memory card is physically damaged
- You connected the SD card to a virus-infected computer
- Using the same SD card in multiple devices
- Overused (exceeded read/write limit) SD card, leading to bad sectors
- Any interruption during transfer of files from dash cam to computer
- Using a poor quality card reader
- Improperly insert or eject SD card from the dash cam
Tips to Prevent Dash Cam Video from corruption • Park your car and turn off dash cam before you remove the SD card |
|---|
How to repair corrupt dash cam video files
The best way to repair dash cam files is with the help of a professional video repair tool, which supports your dash cam video format.
Methods to repair corrupt dash cam video files
- Use Video Repair software
- Repair with the help of VLC media Player
Method 1: Repair with Video Repair software
Use this method when your dash cam videos don’t play or turn blurry, damaged, broken, truncated, grainy, have missing sound, or throw error while being played.
A professional dash cam video repair software such as Stellar Repair for Video can fix such corrupt video files and make them playable. It fixes corruption in the sound section, movement of videos, frames, video slider movement, and data of video files.
Stellar Repair for Video supports video file formats of dash cam including h264/ 4k/ 1080p videos of AVI, MOV, MP4, ASF, WMV, MKV, MPEG and other file types.
You can repair corrupt video footage shot with any brand of dash cam like Garmin, Aiptek, Cobra, Z-Edge, Nextbase, BlackVue and others.
Both Mac and Windows OS versions of software are available.
Method 2: Repair with VLC Media Player
VLC Media Player has an additional capability to repair corrupt videos. Though, it can only fix minor file issues unlike professional video repair software which can remove severe corruption in dash cam videos.
Download Videos From Garmin Dash Cam To Mac Catalina
Steps to repair dash cam video files with VLC media player:
Method 1:
- Open the corrupt dash cam video in VLC
- Click to follow Tools >Preference >Input & Codecs
- Go to Damaged or incomplete AVI file
- Select Always fix in the dropdown
- Click Save
Method 2:
- Open your video file with VLC.
- For choosing Convert or Save Click on Media option.
- After that add input files or Streams that require to be transcoded.
- There upon press Convert or Save.
- In the Convert window that shows up, give the file name for the target file.
- Click “Edit Selected Profile” option to confirm or change particular profile settings.
- In addition you can choose to add a new profile or erase any current profile. After that click Start.
To Sum Up
Don’t forget to try the workarounds like converting the file to another format or playing in a different media player when troubleshooting corrupt dash cam video that are not playing or showing error.
You can test VLC Media Player too, which has often proved successful in repairing corrupt video files.
However, the assured solution, which best repairs any corrupt dash cam videos is a professional repair software like Stellar Repair for Video. The DIY software can fix corrupt dash cam videos that won’t play, stutter, flicker, black out, have no sound, or face other other problems. It can repair multiple dash cam videos at a time.
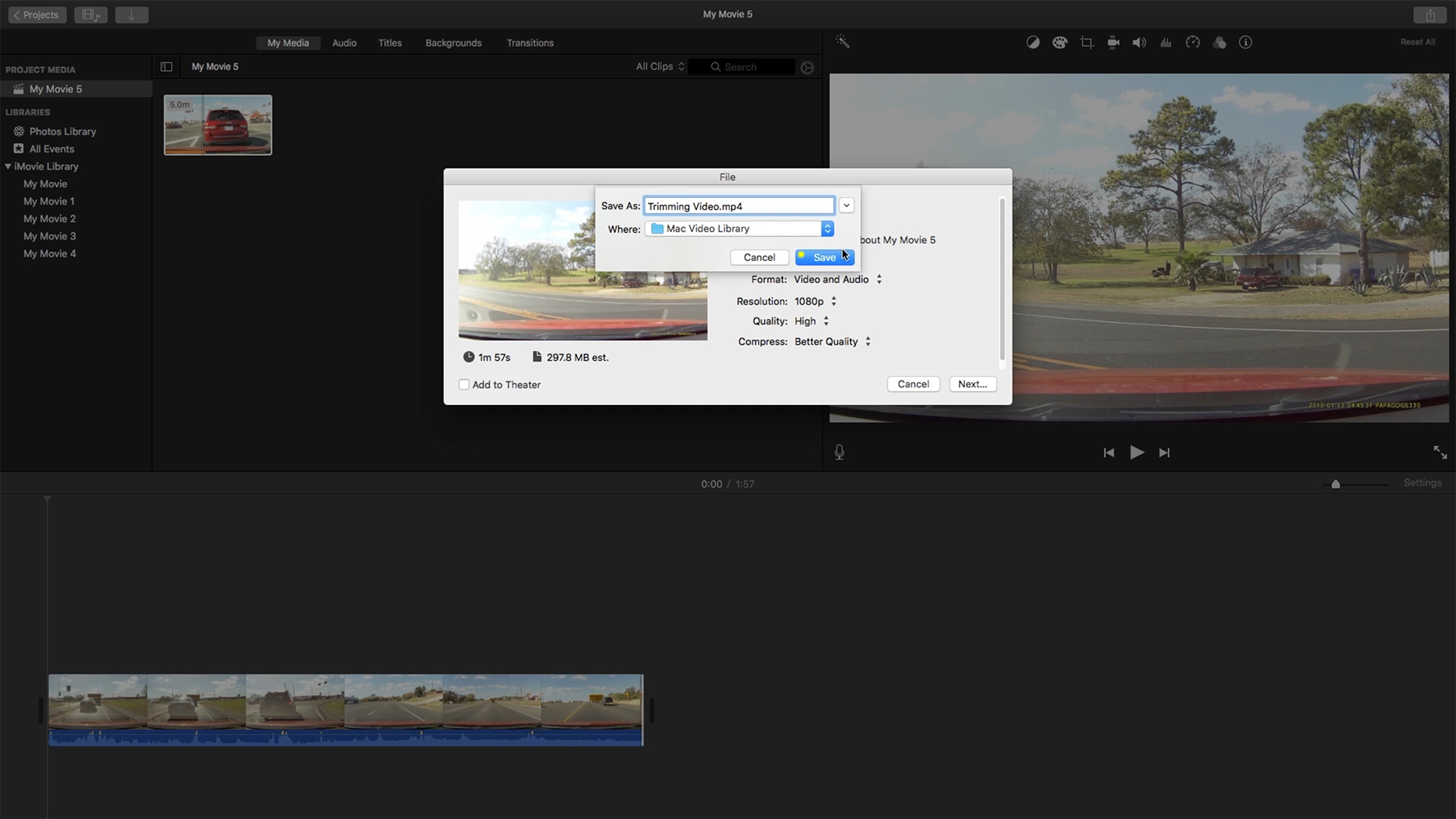
Last Updated on December 13, 2019
When it comes to dash cams, nobody goes through all of the footage they record unless it’s necessary. However, when it is necessary, you’ll want to know how you can review the recordings you need. Fortunately, there’s more than one way to do so – you actually have a couple of options you can work with.
One thing to note is that how you’ll view your dash cam footage also depends on the specific model of dash cam you have. We’ll do our best to cover all the methods, and you can go ahead and make use of the ones you find most convenient, as well as the ones that apply to your dash cam. So, how to view dash cam footage? Let’s find out.
Use your dash cam’s display
Even though not the most popular method of doing so, you can actually use your dash cam’s built-in display to view the footage. This is, of course, provided your dash cam does have a display. If it does, all you need to do is use the camera’s buttons to get to the playback menu, and choose the footage you want to view.
We did mention this is not the most popular method. With dash cams, the built-in displays are usually there so you can set it up more easily. When you’re mounting it, you can see where it’s pointing at, and you can adjust settings such as video quality, frame rate, sound or no sound, etc.
But, when it comes to viewing footage, you’re left with a display that’s between 2 and 3 inches in diagonal – that’s around half the display of today’s average smartphone, and is honestly, too small. If you can avoid this method, do so, as the other two we’ll discuss are much easier.
Use your smartphone
Most modern dash cams come with Wi-Fi built-in, and an app made by the dash cam’s manufacturer. What this means for you, is that you can install the app on your smartphone, and connect to your dash cam as if it was a wireless router at home.
Download Videos From Garmin Dash Cam To Mac Download
This does require an initial setup, and chances are you’ll find a password for the wireless network that you didn’t set. Don’t worry – that’s the manufacturer’s default password, and you can either find it on your dash cam’s manual, or the manufacturer’s website. Whichever it is, you’ll be connected in a matter of minutes.
Once you’re connected, start the dash cam’s app. Now, this does vary from manufacturer to manufacturer, but you’ll have the option to see all the recorded footage on your dash cam. You can pick and choose which videos you need, and either stream them from your dash cam, or download them to your smartphone so you can look at them even when you aren’t connected to the dash cam itself.

While the viewing process itself is fairly straightforward, many manufacturers will also give you advanced functionality options from the app. You can delete footage from the storage, you can change the settings, and you can view live what the dash cam is looking at at the moment. It’s a very convenient and effective way of how to view dash cam footage.
Transfer the footage to a computer
This is the most popular method, and the one that you can use with any dash cam. You don’t need it to have a built-in display, you don’t need it to have Wi-Fi. You can do this with either a dash cam with internal storage, or one that uses a memory card.
If you have internal storage, disconnect the dash cam from your vehicle, and use a (usually included) USB cable to connect it to your computer. Then, you can access the internal storage as if it were a hard drive, and transfer all the video files to your computer.
If you have a memory card, you could still use a cable, or you could use a memory card reader to plug in the card in your computer. After that, it’s the same thing like internal storage – copy the footage from the memory card to your computer, and you can review it whenever you want.
Wrapping things up
All things considered, the methods above should tell you how to view dash cam footage, regardless of whether it has internal storage or not, Wi-Fi or not, display or not. Whatever the model, now you know how to view dash cam footage.