- Download From Gopro To Pc
- How To Download Gopro Videos To Mac With Usb
- How To Download Gopro Videos To Mac Laptop
- How To Download Gopro Footage To Mac
- If that's the case, you need to figure out a way to convert your GoPro.mp4 video files to WMV files on your Mac or Windows computer. Instead of having to learn the ins and outs of video conversion, Video Converter lets you drag and drop your source GoPro camera MP4 video, find your WMV output, and go.
- There are a few different ways to get your photos and videos from the camera to your computer. #1 - Use Quik for Desktop #2 - Use an SD. By GoPro 07:03 PM - edited 09:34 PM.
- 1 GoPro subscription cloud storage does not support content captured with GoPro Fusion. 2 Exchange up to two cameras per year for the same model (GoPro Fusion and HERO5 or later). Available in these countries only. 3 Applies only to purchases made on gopro.com. Some accessories excluded; learn more.Limited to a maximum of 10 items per subscription anniversary year.
- Best Video Converter for Converting GoPro 4K HEVC Videos to H.264. Install UkeySoft Video Converter Software. To start with, free download the software from the download icon. Then install and run this program on your computer. Add GoPro 4K HEVC Video Files.

The ways that have been shown in this guide will simplify the whole process on how to download GoPro videos to Mac. It will only be a matter of you going for the best means that you feel will be appropriate to get tasks done with ease.
The GoPro (now at version 4) is an affordable high performance wearable camera to record sporting and other activities. After recording some crazy and intense footage with your GoPro, you may want to upload them to YouTube (or Vimeo, Instagram) in order to make people throughout the world know what you're doing and how you feel. When you tried to do this, you'll find YouTube's server keeps rejecting GoPro file. So what's the matter? And how can we upload GoPro videos to YouTube successfully? Read on for details.
In fact, YouTube has specified in regard to format, video length, video bitrate, audio bitrate, resolution, etc. To make GoPro HD or 4K videos appear on YouTube, you'll need to make the GoPro footage be in strict conformity with what YouTube specifies. To do this, there are two pssible solutions. Check out.
Solution 1: Use GoPro Studio
There is no option to upload and publish directly to sites like YouTube, Facebook, Vimeo, etc., but you can export video files from GoPro Studio and then upload them to the site of your choosing. In fact, GoPro Studio even has export preset specifically for YouTube and Vimeo which really simplifies the process! Here's how:
First, you will need to edit down your video in GoPro Studio so that it is the desired length. Once you have edited your video, follow these steps:
1. In GoPro Studio, go to Step 3: Export.
2. In the Preset setting, select 'Mobile'. This configuration uses settings which are preferred by most sharing services.
3. Choose where you want to save your file and press Export.
4. Email the new message to yourself. Open your email service. Create a new email message, attach the exported video as an attachment, and then send the email.
5. If the file is too large or you prefer to use another service to send the file, there may be other apps that can transfer the file from your computer to your mobile device, such as Dropbox.
6. On your mobile device, open your mail app and open the message you sent.
7. Download the video file to your camera roll.
8. Open the sharing app you are using (YouTube, Vimeo, Vine, etc.).
9. Upload the file to your feed.
Solution 2: Convert GoPro video to YouTube
To finish the task, here EaseFab Video Converter is a highly recommended tool. The program can resolve two basic issues: Convert GoPro footage to YouTube compatible format; Divide GoPro HD video into shorter 15 min sections( YouTube has a 15 min limit in usual.). The GoPro to YouTube converter works flawlessly and it has fast encoding speed and excellent output video quality. If you're a Mac user, you can turn to Video Converter for Mac, which has the same function as the Windows version. Download the right program according to your OS and follow the step-by-step guide below.
Step 1. Import GoPro Hero MP4 files
Copy the GoPro files to your hard drive. Drag & drop video files MP4 to the GoPro Video Converter after launching it. Or click the Add video button to locate the files you want to add.
Step 2. Choose YouTube as the output video format
Next, specify the output video format. You don't need to be confused about what format to choose. Video preset for Vimeo has been provided. Just click 'Profile', go to 'Online Video' category and set 'YouTube' as your output video format.
Step 3. Edit your movie(Optional)
Click Edit button to enter the Video Editor Window. As you see, you can trim, crop or adjust the video with the built-in video editor to get the very part and effect of the movie you want. (Note that YouTube won't accept videos that are longer than 15 minutes. You need to cut or split the GoPro HD footage into smaller parts so as to share on YouTube.
Step 4. Start the conversion
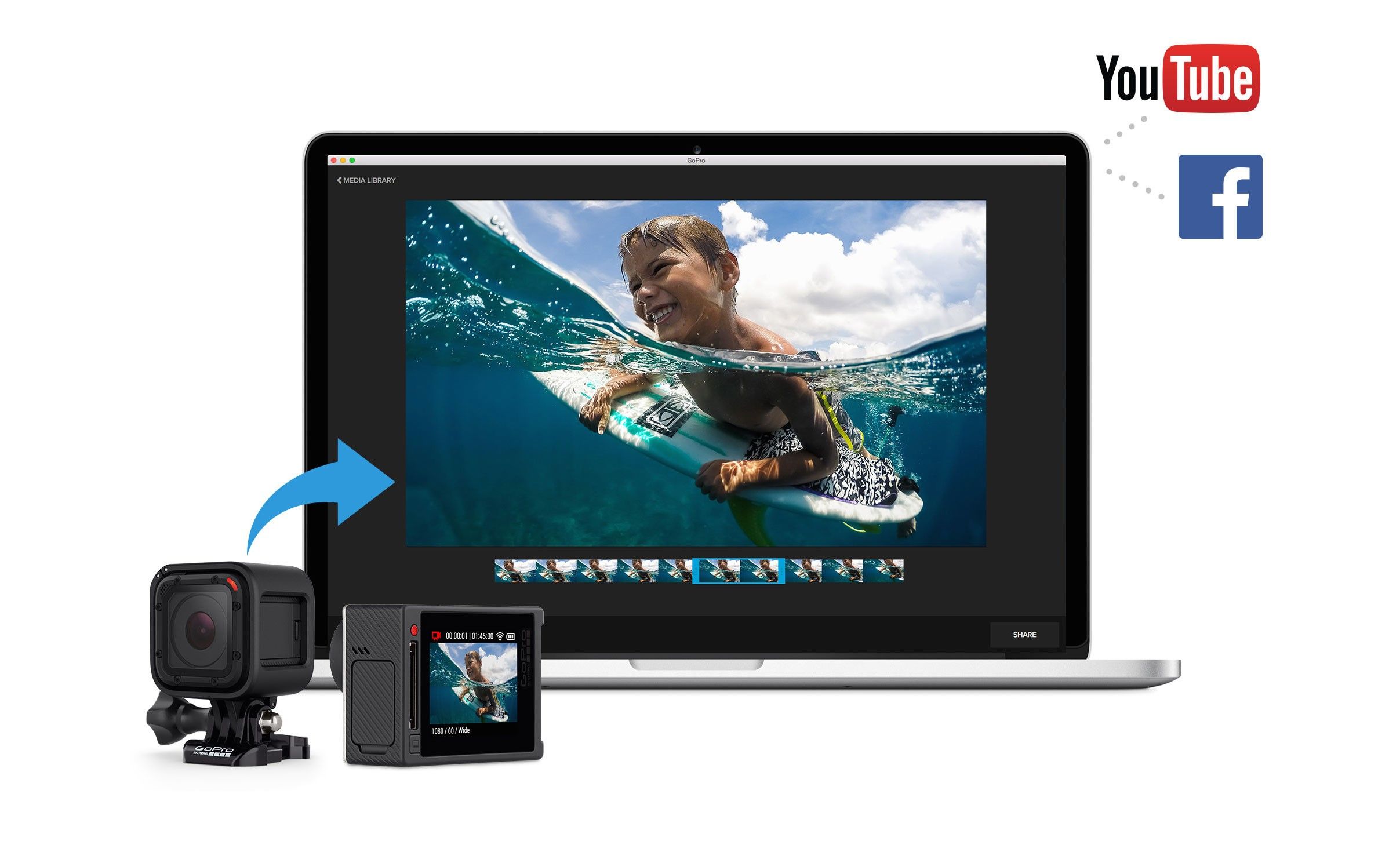
Click 'Convert' button to start encoding Gopro HD MP4 video to YouTube. After the conversion, click 'Open' button to get the exported files and then upload the converted GoPro MP4 files into YouTube for sharing with your friends, families, and fans.
Tip: Making your GoPro Video Look Great on YouTube
Download From Gopro To Pc
Have you ever gone out and shot your awesome GoPro Hero3 video at 60 frames per second 1080p, offloaded it to your computer, viewed it in all it's glory... then uploaded it to YouTube and it looked like crap? I have, and it's certainly frustrating. What causes all the blockyness and blurriness?
Here are a few things that may be causing the problem - and some quick-fix solutions:
1. Your video may be moving through highly complex subject matter at a high speed, and YouTube's compression can't convert the detail. The scenario is that you are skating, driving, skiiing etc. through a forest with lots of limbs and leaves, an environment with lots of rocks, varying color and texture, etc. The scenery is constantly changing, and everything blurs together in a blocky mess. Youtube usually re-compresses the video you send it at a ratio of at least 8:1 - so the stunning 200 meg video you upload at 30 frames per second (currently the YouTube highest standard) will render out to YouTube at about 30-40 megs. You lose a BUNCH of detail since YT is trying to deliver the 30fps in compressed frames that can be easily downloaded via internet.
Solution: Try uploading at an even lower frame rate. 30 fps is the YouTube standard, but they will accept 15 fps, 12 fps, and 10 fps - maybe lower - I'll have to check. Most people will still enjoy the video even at these lower frame rates. It will definitely be sharper and easier to watch since the data allotted to each frame will be much higher.
2. You may be allowing your software to over-compress the original video you are uploading to YouTube. Many video editing packages will take your 30 meg per second videos and crunch them down to 6 or 7 megs per second before they even upload. Any artifacts (however minute) will then be magnified during the YouTube re-compress process.
Solution: Take time to learn how to use the advanced rendering and output functions of your video editing software. You can use the YouTube recommendations to create templates for upload to ensure that what I give YouTube is quality from the get go.
Step 1: Get the Gear
You’ll need:
1. HERO8 Black
2. A USB-C cable (the one that came with your GoPro, for example)
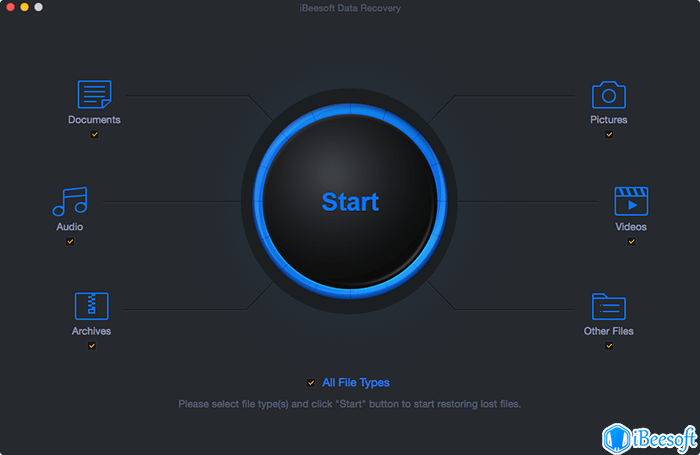
3. Your computer
4. A GoPro mounting option, which leads us to Step 2
How To Download Gopro Videos To Mac With Usb
PRO TIP: Make sure your HERO8 Black is running the latest camera firmware, available here or prompted when paired to the GoPro app.
Step 2:Set Up the Point of View
GoPro Webcam is compatible with all existing GoPro mounts, so you can get creative with points of view. Yes, you can achieve a standard webcam view by using the Magnetic Swivel Clip to attach the GoPro to your monitor or set up a Shorty tripod on your desk. But this is a GoPro, so use it like a GoPro! Get creative, have fun and try something new. Some of our favorites are:
1. Jaws Flex Clamp – This bendable, clampable mount can provide an over-the-shoulder view if you’re doing a training where it’s helpful to see your screen.
2. Magnetic Swivel Clip – The magnet part of this mount is clutch for getting creative. Want to go live from under the hood of your car? Or chat with the fam while cooking? This magnetic will securely attach to your range hood, and any metal surface for that matter.
3. Suction Cup – Much like the first two, the GoPro Suction Cup can stick to a surface like a window or shelving unit to provide a webcam POV unlike any other.
4. Gooseneck – Combine the Gooseneck with any of the aforementioned mounts (or any GoPro mount with a quick release base) and, voila, you have an extra-long, extra-bendy extension arm to loop and wiggle into any position. No hard-to-reach place will go unseen!
Step 3: Install and Launch the GoPro Webcam Desktop Utility
1. Download the GoPro Webcam desktop utility software to your computer, available here.
How To Download Gopro Videos To Mac Laptop
How To Download Gopro Footage To Mac
PRO TIP: GoPro Webcam desktop utility is currently available for macOS and as a beta for Windows users.
2. A GoPro icon will now appear in your status bar.